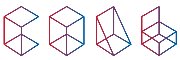Обратный звонок с сайта — один из эффективных инструментов онлайн-маркетинга. В настоящее время ни один интернет-магазин не обходится без этого инструмента. С его помощью посетитель оставляет свои данные и менеджер моментально может среагировать и связаться с клиентом. Рассмотрим, как настроить заказ обратного звонка в Битрикс24.
Шаг 1. Для начала необходимо создать форму обратного звонка. На странице CRM – Еще – CRM-формы нажимаем кнопку Создать форму
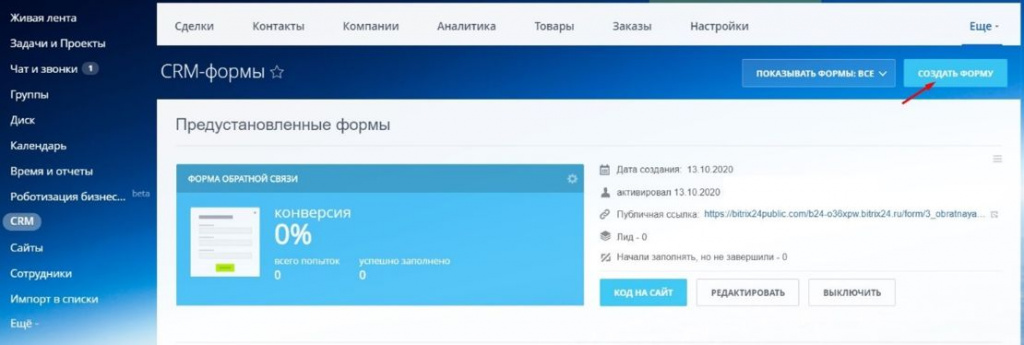
Формы обратного звонка схожи с CRM-формами и настраиваются аналогично.
Чтобы создать и настроить CRM-форму, можно воспользоваться нашей инструкцией.
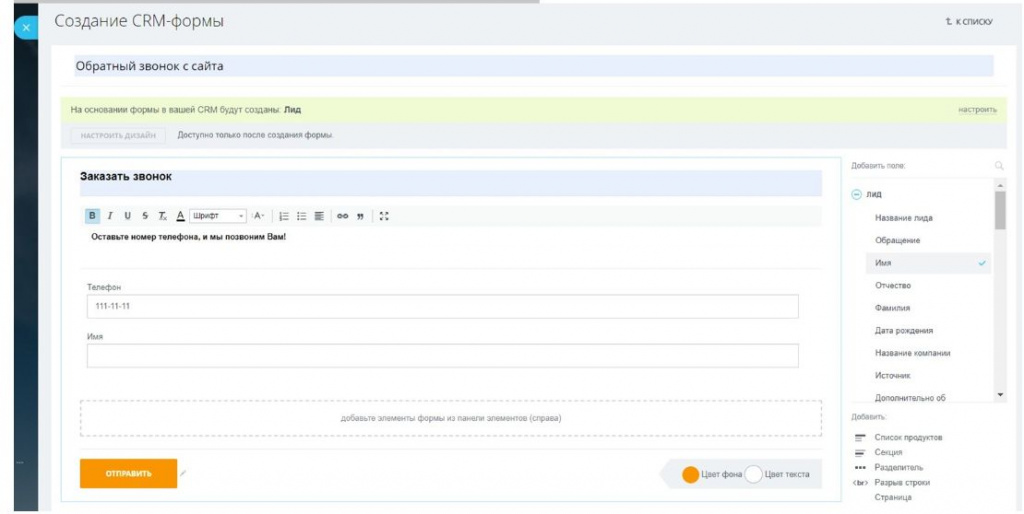
Укажем описание формы и выберем поля, которые должен заполнить клиент. Выберем ответственных за обработку Лидов и перейдем к дополнительным настройкам.
Важное отличие формы обратного звонка – необходимо выбрать номер для звонка и ввести сообщение, которое получит менеджер при заказе звонка.
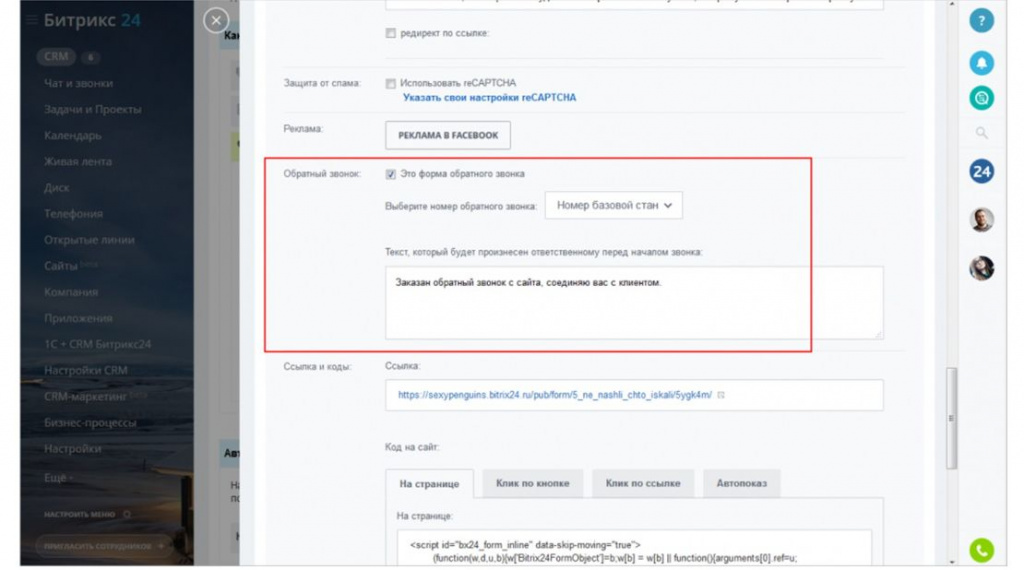
О том, как настроить телефонию разных операторов в Битрикс24, мы рассказываем в инструкциях на сайте.
Сохраняем CRM-форму и нажимаем Включить:
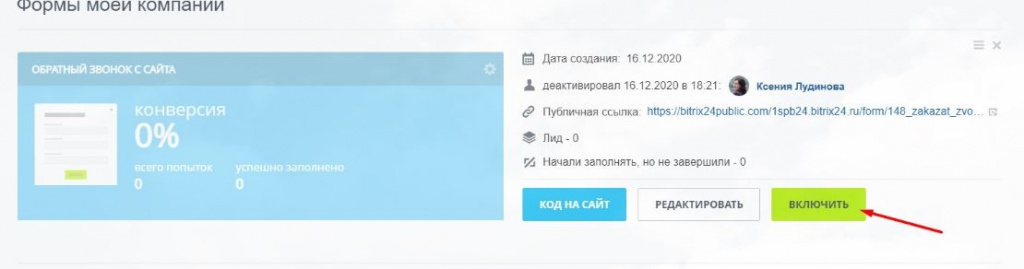
Шаг 2. Добавление формы обратного звонка в виджет Битрикс24
Если на сайте вы уже используете виджет Битрикс24, то перейдем к его редактированию.
Если виджет Битрикс24 не настраивали – создадим новый или воспользуемся предустановленным.
Работа с виджетами ведётся на странице CRM - Виджет на сайт.
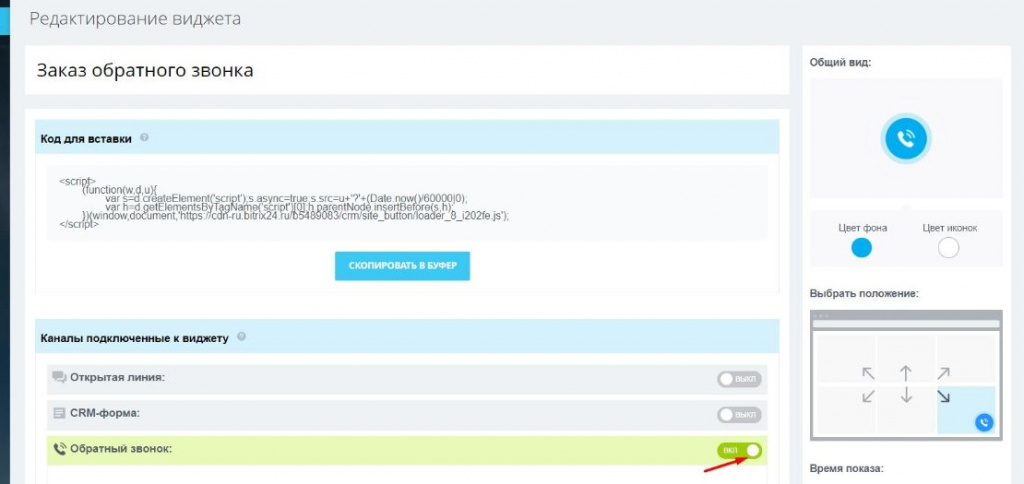
Обратный звонок можно использовать совместно с другими каналами коммуникации, предложенными в виджете.
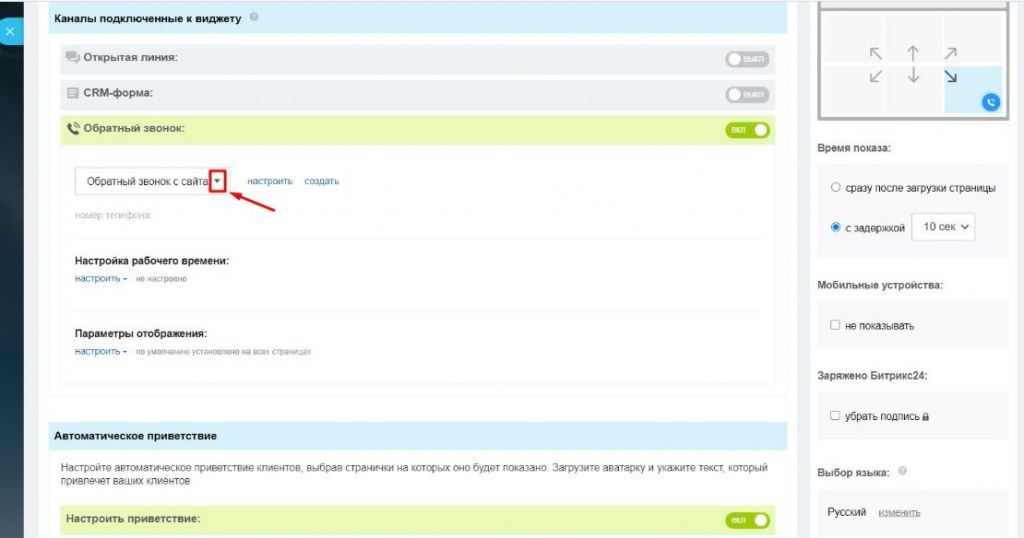
Ниже выбираем созданную нами форму, настраиваем рабочее время, параметры отображения и внешний вид формы.
Подробнее о настройке виджета Битрикс24 в нашей инструкции
Сохраняем виджет. Осталось разместить его на нашем сайте.
Шаг 3. Размещение виджета Битрикс24 на сайте
Для использования виджета нажмите кнопку Код на сайт, скопируйте текст и поместите его в код вашего сайта перед закрывающим тегом body.
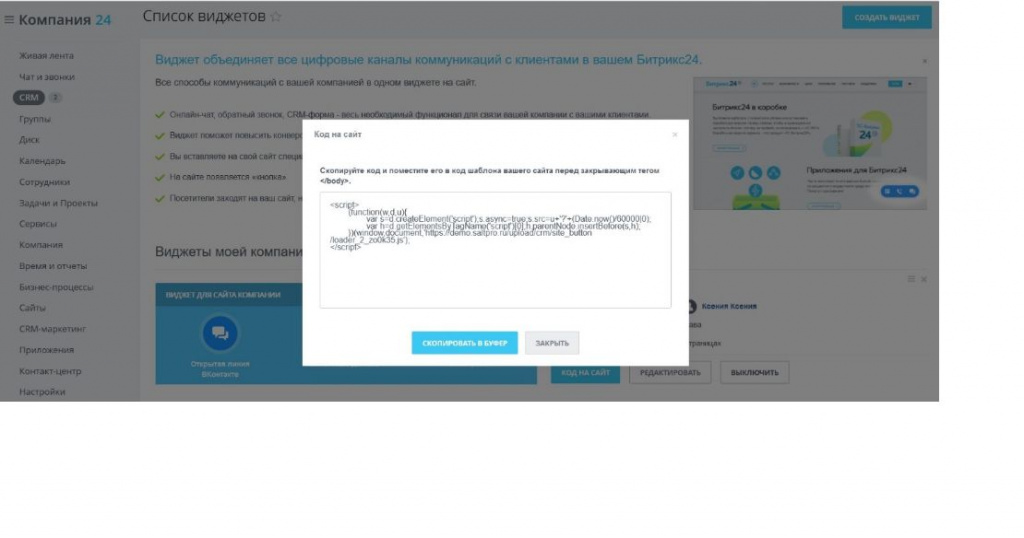
Если ваш сайт создан в Битрикс24.Сайты, то необходимо перейти в его настройки:
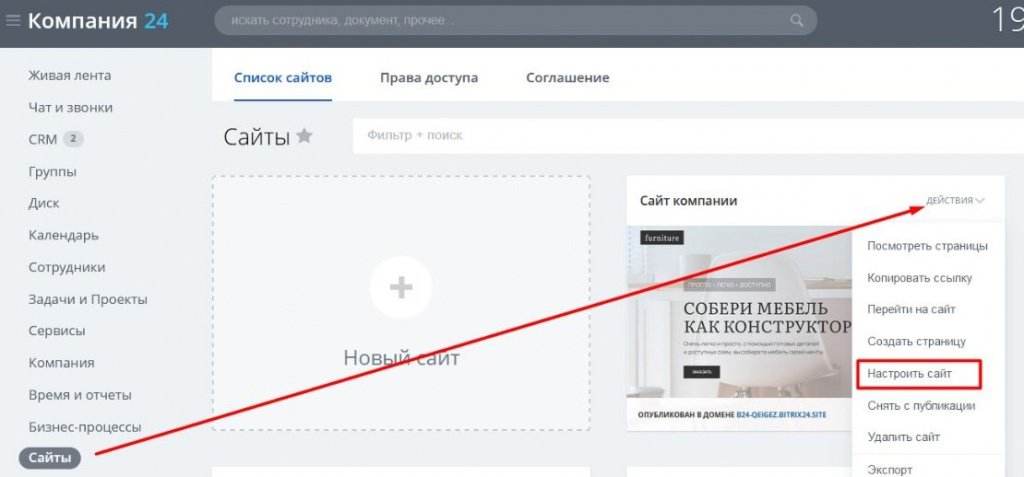
Выбрать нужный виджет в соответствующем поле, сохранить:
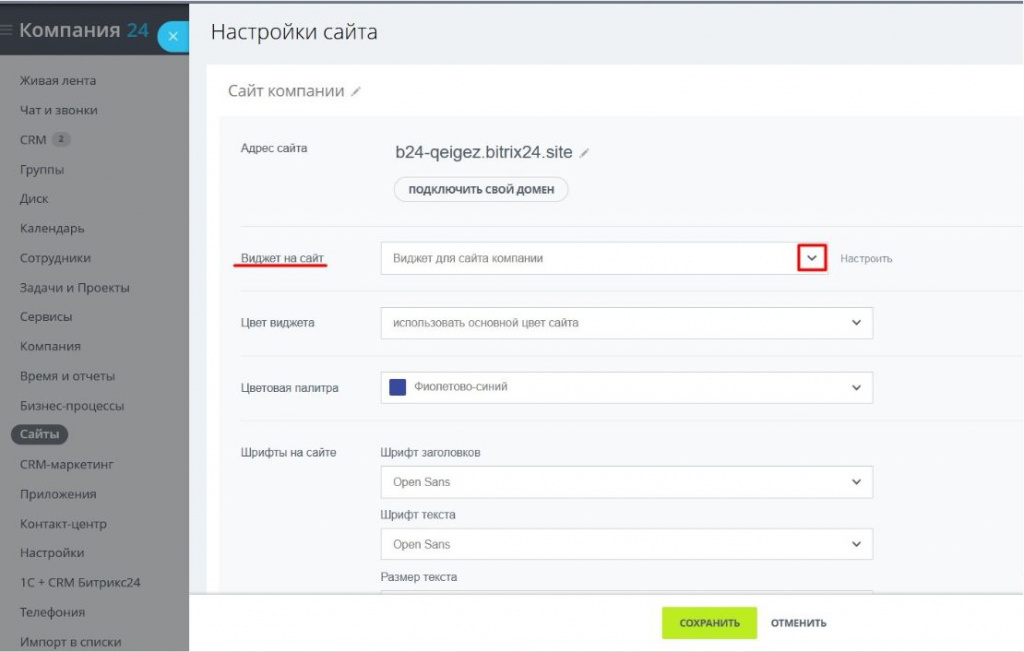
Наш виджет появился на сайте!
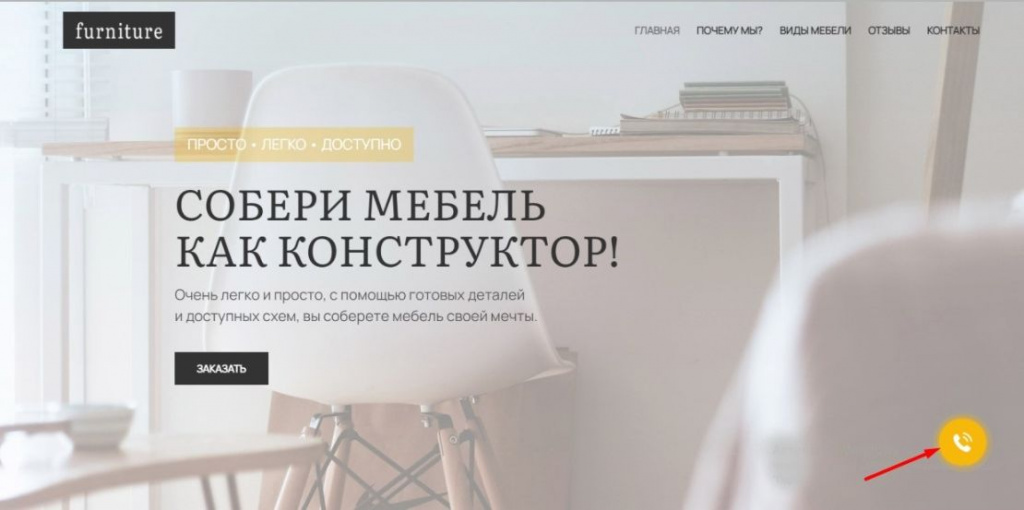
Шаг 4. Тестируем заказ обратного звонка
Заполним форму обратного звонка, которая открывается при нажатии на виджет:

В Битрикс24 у ответственного за форму отображается уведомление о заказе обратного звонка, создается Лид.
На телефон сотрудника поступит обратный звонок, который свяжет его с клиентом.
Готово! В результате у нас настроен заказ обратного звонка с сайта, менеджеры оперативно связываются с клиентом.
Если вам необходима помощь в настройке или у вас возникли вопросы. Наша техническая поддержка к вашим услугам!