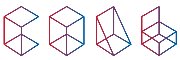Каждая компания ежедневно работает с большим количеством документов, таких как акты, счета, накладные, доверенности и многие другие. Обычно каждый документ представляет собой установленный в организации образец (шаблон) с некоторыми переменными данными. В CRM Битрикс24 можно создавать шаблоны для формирования конечных документов.
Напишите в и мы проконсультируем вас как настроить шаблоны в генераторе документов Битрикс24.
Для чего нужны шаблоны в Битрикс24
Шаблон документа в Битрикс24 — это макет договора, счета, доверенности или другого стандартного документа компании, в котором есть постоянные и переменные поля с датами. Загрузив шаблон в CRM один раз, менеджер сможет готовить документы к печати за несколько секунд для каждой сделки независимо от проекта.
Шаблоны позволяют выстроить четкий процесс работы с клиентами. Бланки всегда под рукой, их можно использовать в любой момент. Кроме того, шаблоны не только экономят время сотрудников, но и позволяют избежать ошибок при ручном составлении документа.
В CRM есть готовые форматы шаблонов, но можно добавить собственные.
Предустановленные шаблоны документов в Битрикс24
Как мы сказали ранее, в CRM есть встроенные или предустановленные шаблоны документов. Это бланки, доступные в Битрикс24 по умолчанию. Их можно использовать без изменений или отредактировать перед работой.
Чтобы найти шаблон, перейдите в нужный раздел CRM, среди которых Компания, Контакт, Сделка, Счет, Лид, Заказ, Предложение. После этого найдите созданную сущность, например, сделку, и нажмите на кнопку Документ вверху справа: вы увидите список предустановленных шаблонов. Из этого списка можно выбрать и сформировать документ, содержащий нужные параметры сделки.
При необходимости документ можно отредактировать. Для этого скачайте его в формате doc на компьютер.
На портале есть возможность внести изменения во все предустановленные шаблоны документов Битрикс24. Как это сделать:
-
Нажмите кнопку Документ.
-
Из появившегося списка выберите Добавить новый шаблон.
-
Появится список доступных бланков, их можно скачать и отредактировать.
-
Нажмите кнопку Изменить в строке с файлом, чтобы внести изменения в шаблон. После этого вы попадете на страницу настроек выбранного бланка.
Редактор шаблонов документов в Битрикс24 включает разные возможности. Так, можно скачать шаблон и добавить новый, восстановить бланк по умолчанию, изменить название документа, выбрать привязку к CRM, стране и т. д.
После того как вы изменили шаблон, сохраните правки. Готово: теперь документ доступен всем пользователям, у которых есть доступ к шаблонам.
Настройка собственного шаблона документов в Битрикс24
Готовые шаблоны — удобное решение, но часто они не подходят задачам бизнеса. Поэтому многие компании добавляют в Битрикс24 свои бланки для заполнения данных и последующей печати, отправки по электронной почте и т. д.
Рассмотрим, как составить новый шаблон документа в Битрикс24, на примере коммерческого предложения.
Чтобы загрузить свой шаблон договора в Битрикс24 или бланк другого документа, сначала нужно определить, какие значения в файле будут изменяться. Это могут быть товары, фамилия, имя, отчество клиента, даты, фамилия и имя менеджера и так далее.
Рекомендуем выделять данные значения, чтобы с легкостью ориентироваться, с какими показателями из CRM предстоит работать в коммерческом предложении, и понимать, заполняется ли нужное поле в карточке CRM.
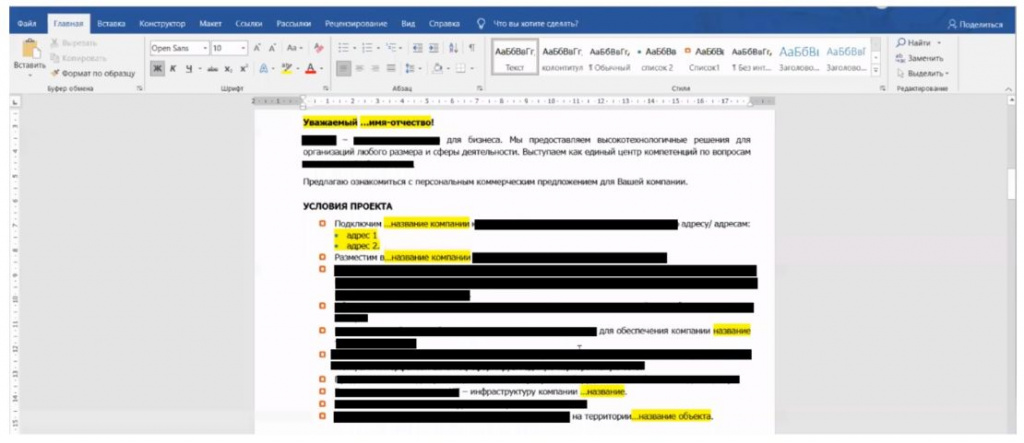
Замените выделенные слова на коды полей из CRM Битрикс24, чтобы система понимала, куда и какие значения нужно подставлять в документ.
Чтобы перейти в список кодов полей, необходимо открыть любую из сущностей CRM (лид, сделку, контакт, компанию) и выбрать Документ > Добавить новый шаблон:
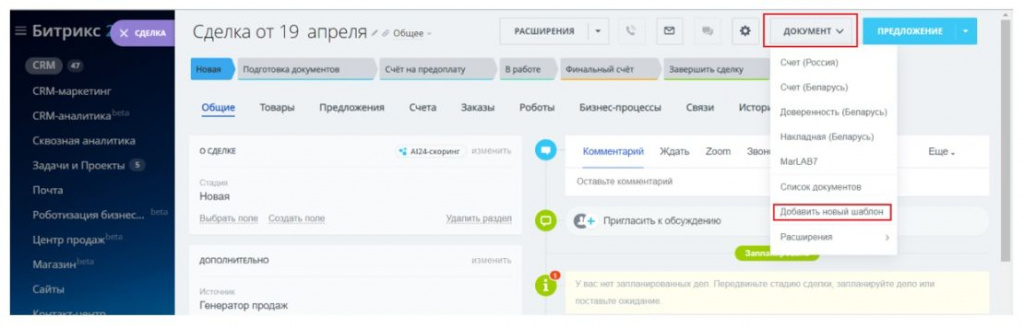
В открывшемся окне выберете значок «Шестеренка» > Список полей:
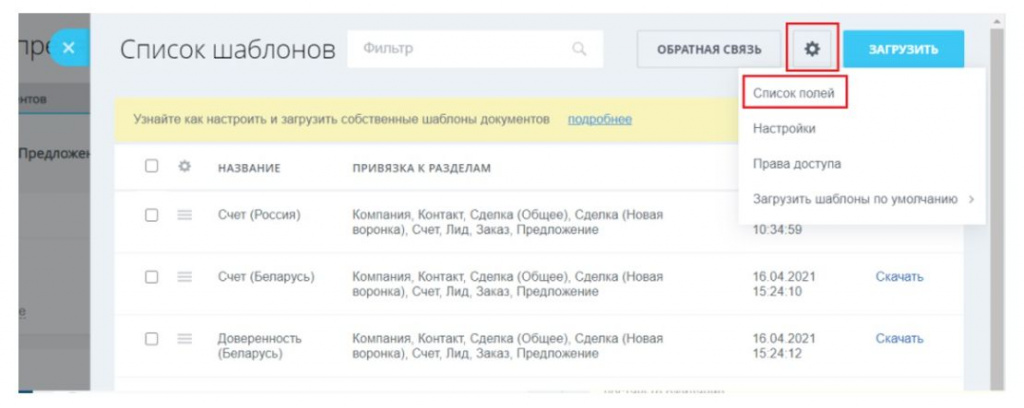
Откроется список со всеми названиями полей и их символьным кодом в CRM:
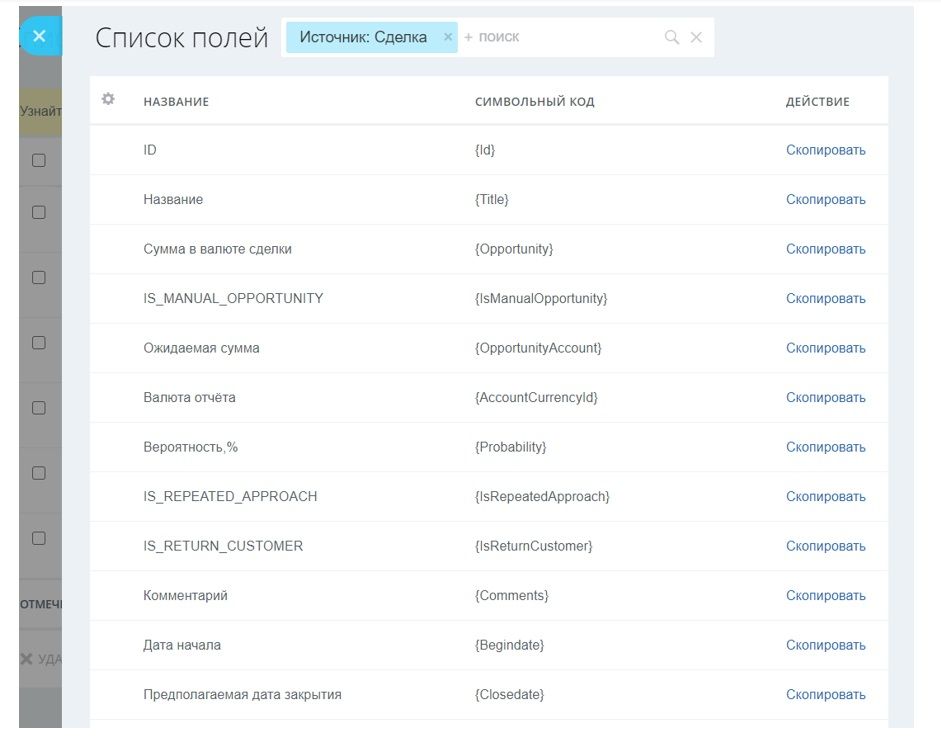
Действие Скопировать позволяет скопировать код в буфер обмена.
Теперь найдите в списке полей нужные показатели для коммерческого предложения. Воспользуйтесь фильтром, чтобы найти код поля с названием компании.
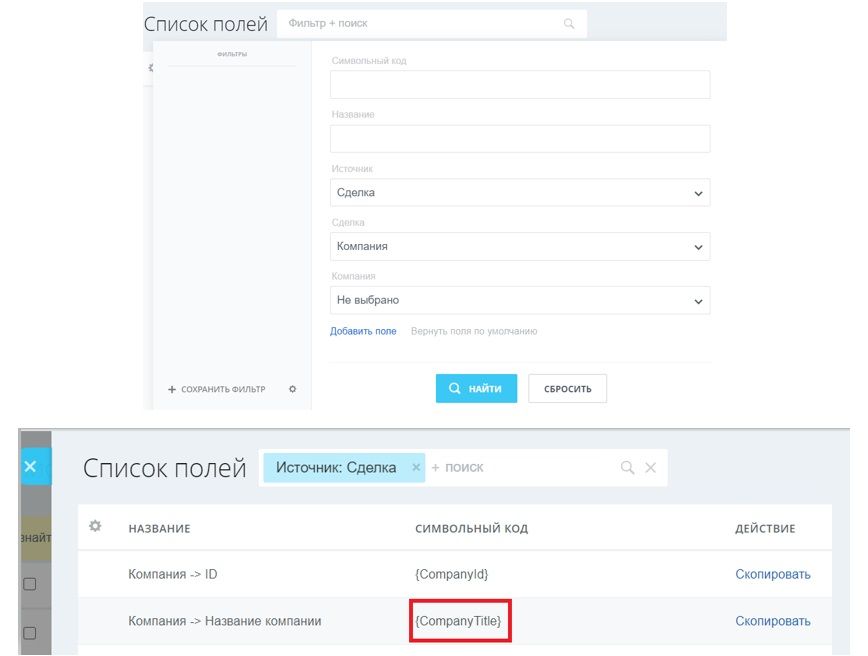
Но есть такие значения, которые нельзя найти в списке кодов полей Битрикс24.
Например, обращение «Уважаемый/ая имя отчество».
Для этого воспользуемся специальным кодом: {ContactFormattedName~Format=#TITLE# #NAME# #LAST_NAME#,Case=1}!
Находим все коды нужных полей и вставляем их в файл:
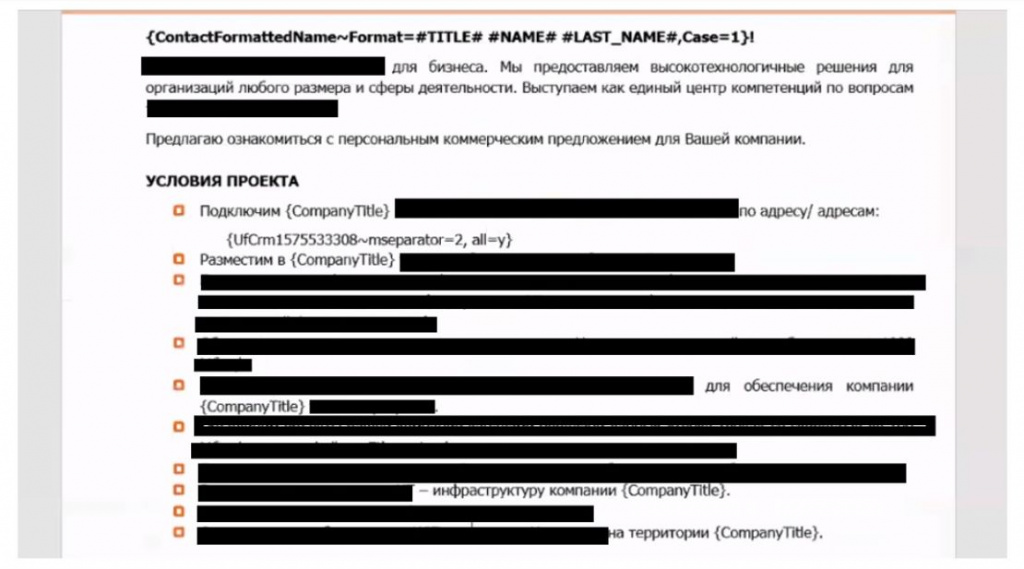
В коммерческом предложении есть поле, в котором могут встретиться несколько значений. Разберемся, каким образом работать с кодом при множественных значениях.
Найдите код нужного вам поля в списке полей (см. выше) – {UfCrm1575533308}.
Далее необходимо определить, в каком виде будут отображаться множественные значения. Добавьте к коду «~mseparator=2».
Теперь код выглядит следующим образом {UfCrm1575533308~mseparator=2}. При таком коде множественные значения будут располагаться с новой строки.
Остается добавить оператора, отвечающего за вывод множественных полей в документ «all=y». Конечный код будет выглядеть следующим образом: {UfCrm1575533308~mseparator=2, all=y}
Разберем ситуацию, когда в коммерческом предложении используется перечень товаров с картинками. Вы можете настроить автоматическую подстановку картинок к соответствующим товарам.
Для этого необходимо в Word перейти в раздел Формат > Специальные возможности > Замещающий текст:
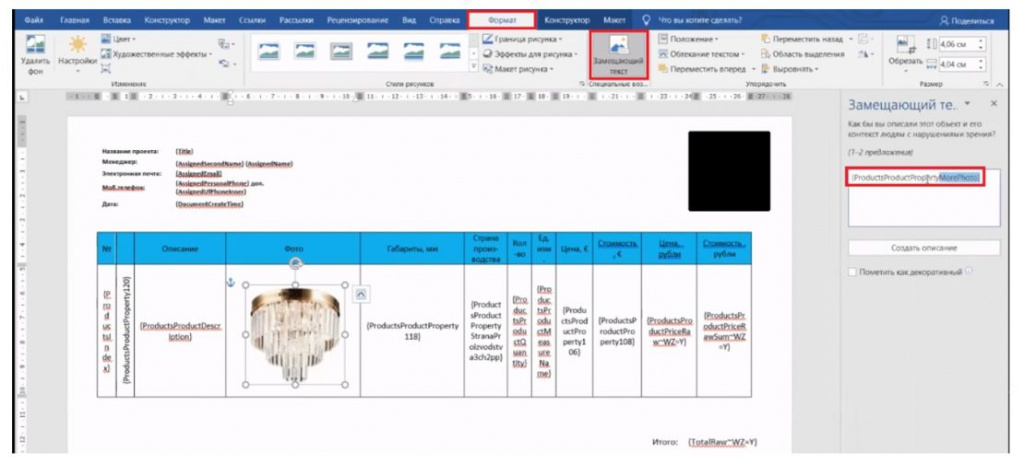
Вставьте в описание код из списка полей: {ProductsProductPropertyMorePhoto}.
Теперь при каждой новой позиции товара в документе будет отображаться фотография этого самого товара.
После того как шаблон документа в файле Word подготовлен, его необходимо загрузить на портал. Чтобы это сделать, снова откройте любую из сущностей CRM (лид, сделку, контакт, компанию) и выберите Документ > Добавить новый шаблон:
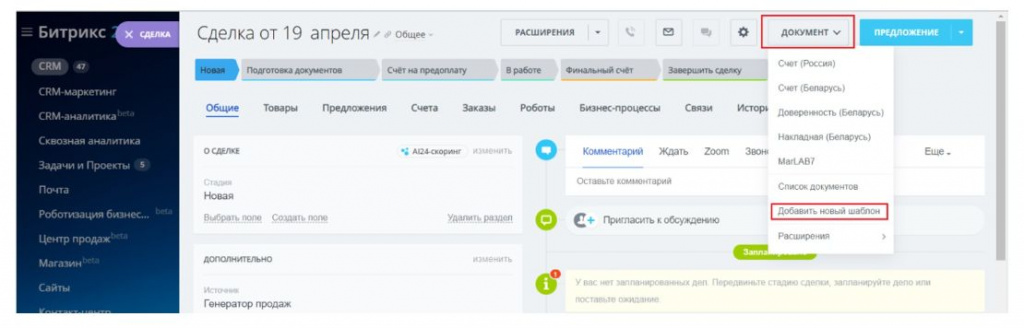
В открывшемся окне выберите Загрузить:
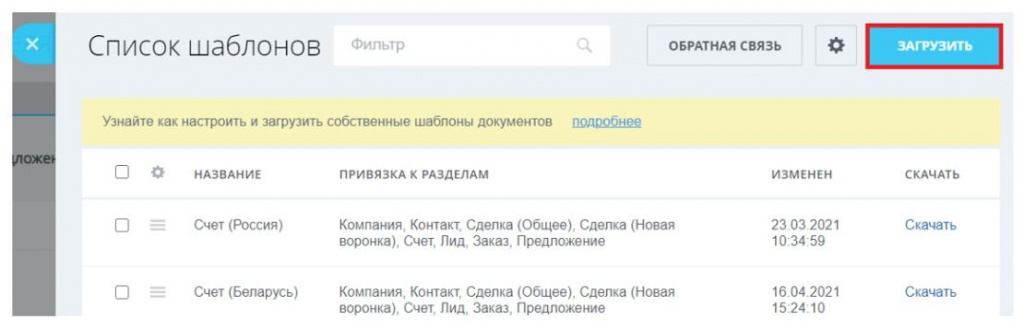
Загрузите в формате docx файл с шаблоном документа со своего ПК на портал:
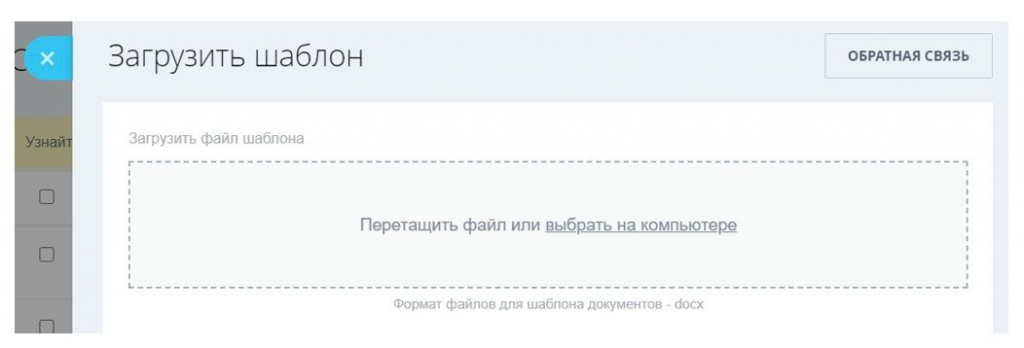
После загрузки шаблона необходимо произвести его настройки:
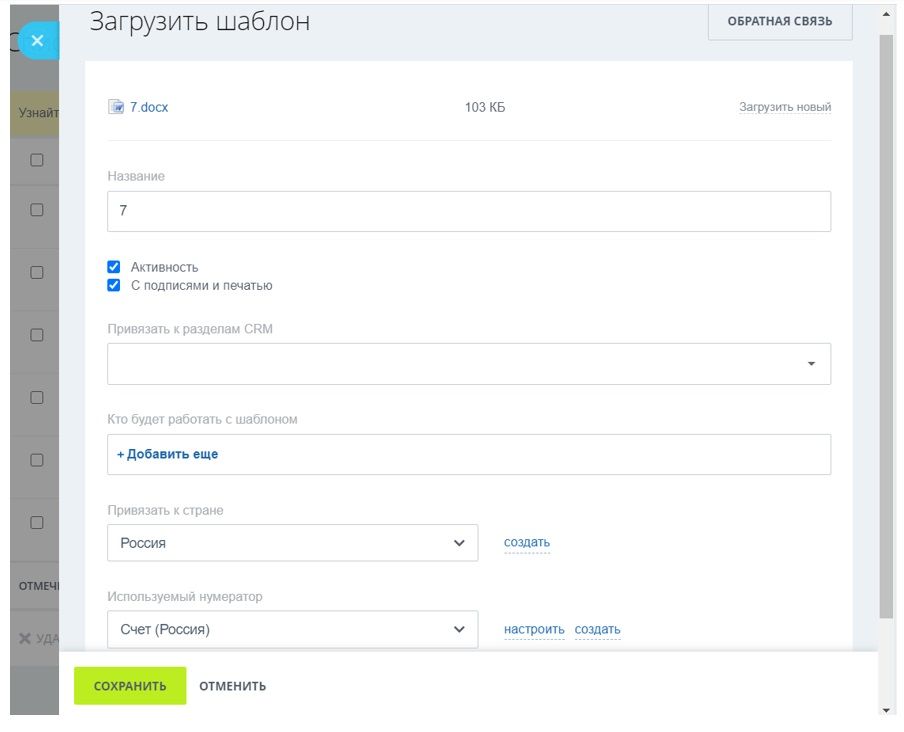
Типы настроек:
- Активность позволяет включить возможность использования шаблона
- С подписями и печатью позволяет добавить подпись и печать на шаблон
- Привязать к разделам CRM отвечает за доступность в использовании данного шаблона в различных сущностях CRM:
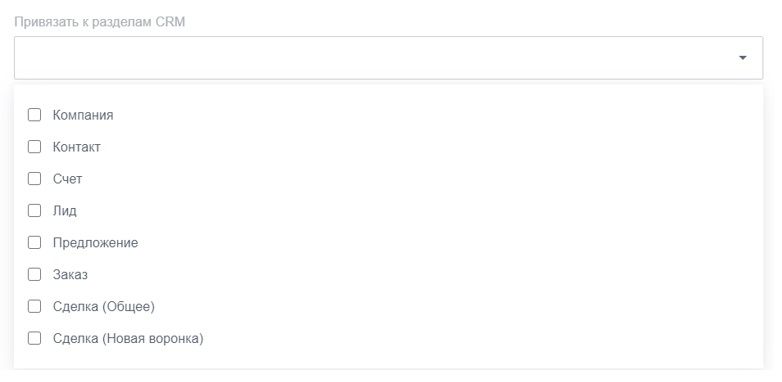
- Кто будет работать с шаблонами позволяет настроить права доступа к использованию вашего шаблона документа
- Привязать к стране позволяет присвоить шаблон к определенной стране из списка шаблонов документов.
- Используемый нумератор определяет по какому принципу загруженный шаблон будет нумеровать в списке шаблонов документов.
После сохранения настроек загружаемый шаблон появится в списке шаблонов:
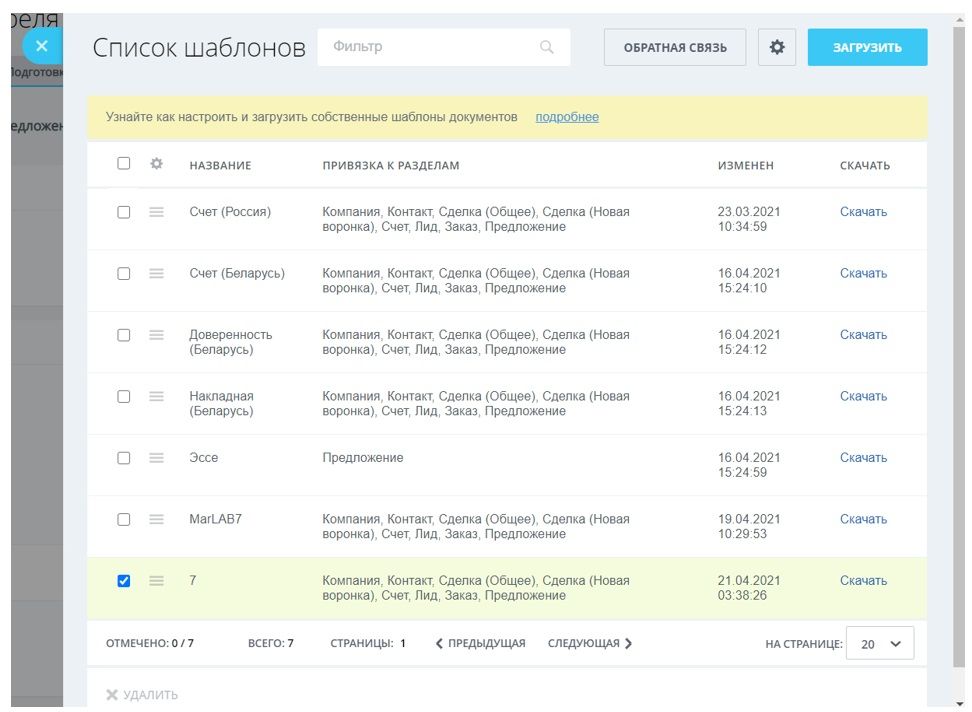
Теперь вы можете работать с данным шаблоном и создавать по нему новые документы.
Как создать документ из шаблона
Рассмотрим, как сформировать документ из шаблона в Битриксе.
Перейдите в сущность, по которой необходимо создать документ, и выберете нужный шаблон:
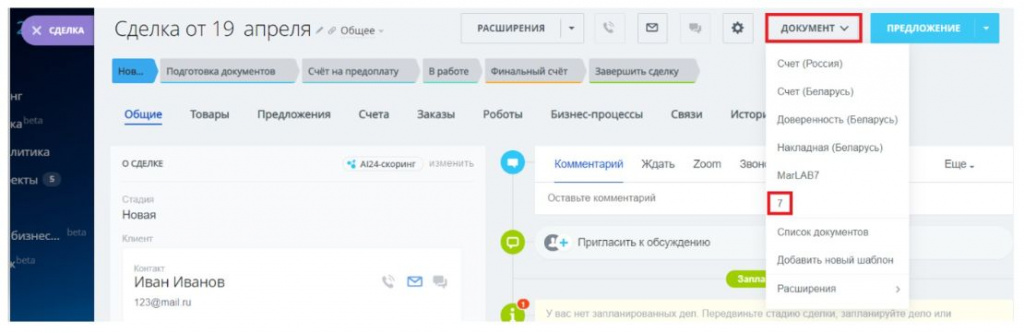
Откроется окно, в котором будет конвертироваться готовый документ:
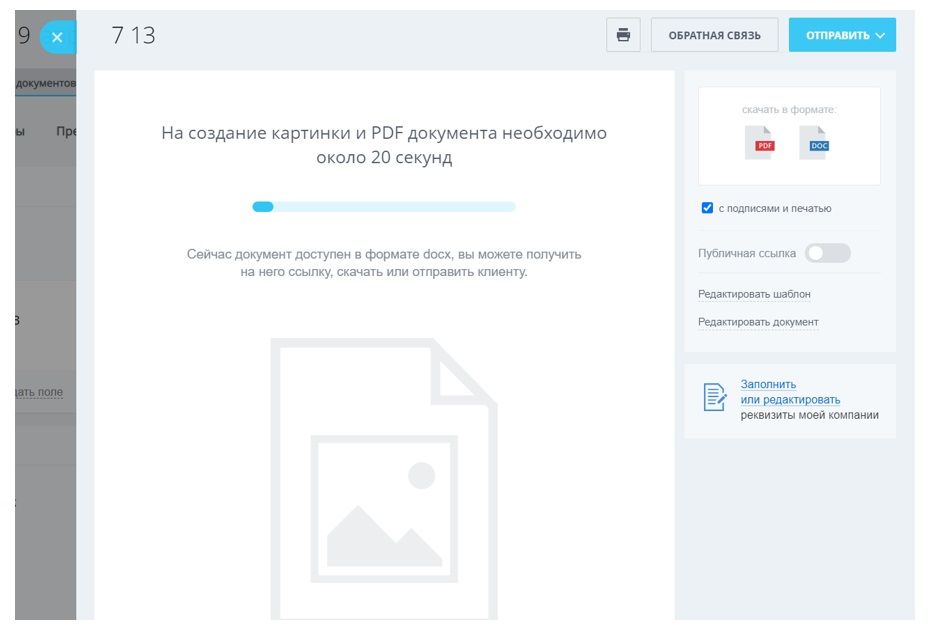
Вы можете распечатать полученный документ, скачать его в формате PDF и DOCX, отправить по электронной почте или сгенерировать публичную ссылку на него.
Благодаря созданию шаблонов вам больше не нужно тратить время и силы на составление тех или иных документов: достаточно перейти в нужную сущность CRM и выбрать подходящий шаблон, после чего он сам сформируется, и его можно будет использовать при работе с клиентами и проектами.
Вы можете сделать шаблон самостоятельно или обратиться за настройками к нам. Компания «Соль» помогает бизнесу внедрять Битрикс24. Берем на себя все этапы — от первичной настройки до технической поддержки CRM.