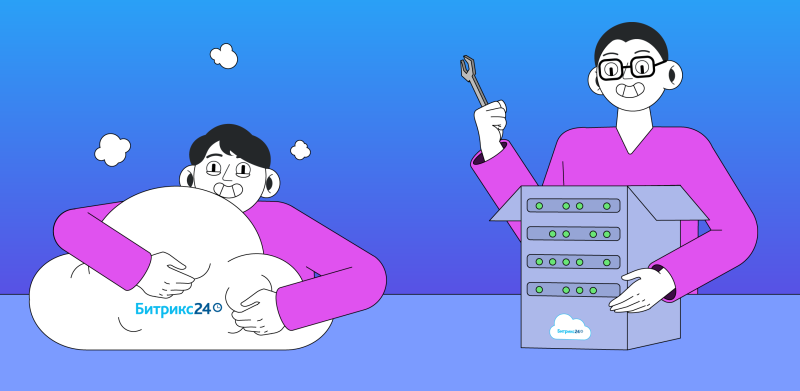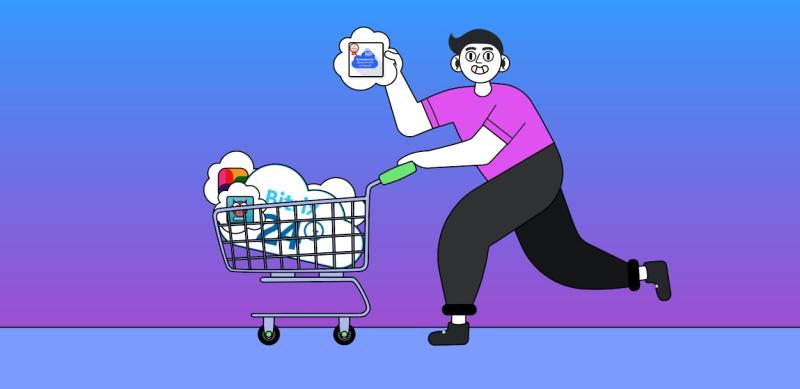Подробная инструкция по настройке работы с документами через Google Docs в коробочной версии Битрикс24.
Не секрет, что для совместной работы с документами в Битрикс24 вы можете использовать Google Docs.
Для этого вам необходимо:
- Настроить социальный сервис Google.
- Выполнить Настройки Google в модуле Социальные сервисы.
- Активировать опцию Включить работу с документами через внешние службы (Google Docs, MS Office Online и другие) в настройках модуля Диск.
Настройки > Настройки продукта > Настройки модулей > Социальные сервисы
Настройки > Настройки продукта > Настройки модулей > Диск.
Приступим...
Перечень требуемых исходных данных:
- авторизационные данные аккаунта Google;
- список адресов для добавления в перечень тестовых пользователей, которые будут иметь доступ к создаваемому на стороне Google приложению.
Поможем настроить Битрикс24 для работы с Google Docs совершенно бесплатно. Напишите в бесплатную техническую поддержку Соли, мы ответим на любые вопросы по настройке и стандартному функционалу системы
Рассмотрим все настройки подробнее:
Процесс настройки социального сервиса Google включает в себя получение уникальных параметров Идентификатор (Client ID) и Секретный код (Client secret) на сайте Google Developers Console:
- Во-первых, авторизуемся в своем аккаунте Google.
- Перейдем по ссылке,
- Найдем раздел Enabled APIs & services и нажмем Create Project.
- Вводим любое название проекта, остальные настройки оставляем по умолчанию, нажимаем Create.
- После создания проекта переходим на вкладку Credentials, нажимаем +Create Credentials, выбираем Oauth Client ID.
- Настраиваем Окно запроса доступа Auth, нажав CONFIGURE CONSENT SCREEN.
- Устанавливаем следующие настройки:
- User Type – External
- App Name, User support email, email addresses – обязательные для заполнения название приложения, почтовые адреса поддержки и разработчика приложения.
- После нажатия SAVE & CONTINUE переходим к настройке Области действия (SCOPES), здесь необходимо задать права доступа, которые вы запрашиваете у пользователей при авторизации приложения.
- https: //www. googleapis.com/auth/userinfo.email и https: //www. googleapis.com/auth/userinfo.profile - используются для базовой авторизации и привязки аккаунта Google к аккаунту Битрикс24
- https: //www. googleapis.com/auth/calendar - используется для интеграции календаря в Битрикс24 с Google Calendar
- https: //www. googleapis.com/auth/drive - используется для загрузки файлов Google Drive в Битрикс24 и для редактирования документов из Битрикс24 в Google Docs.
- https: //mail.google.com/ и email - используются для работы веб-интерфейса почты внутри Битрикс24.
- После нажатия SAVE & CONTINUE перейдем к настройке списка тестовых пользователей: в него тех пользователей, которые будут иметь доступ к вашему приложению в режиме тестирования. Максимально их может быть 100.
- Сохраните изменения и нажмите BACK TO DASHBOARD.
- Перейдите в Credentials, нажмите +CREATE CREDENTIALS > Oauth Client ID.
- Заполните следующие данные:
- Application type – Web application (веб-приложение)
- Name – имя любое
- Authorized JavaScript origins - Разрешенные источники JavaScript - ваш адрес сайта
- Authorized redirect - Разрешенные URl перенаправления - адрес из настроек модуля Социальные сервисы (вида https: //www. mysite.ru/bitrix/tools/oauth/google.php) и адрес редиректа (вида https: //www. mysite.ru/bitrix/tools/mail_oauth.php)
- Нажмите CREATE и на странице появятся необходимые уникальные Идентификатор клиента (Client ID) и Секретный код клиента (Client secret), которые нужно вписать в настройках модуля Социальные сервисы продукта «1С-Битрикс».
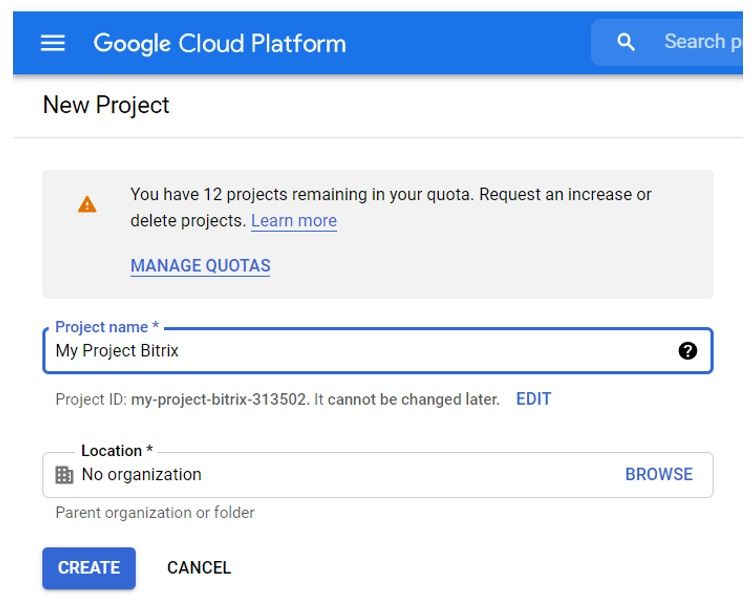
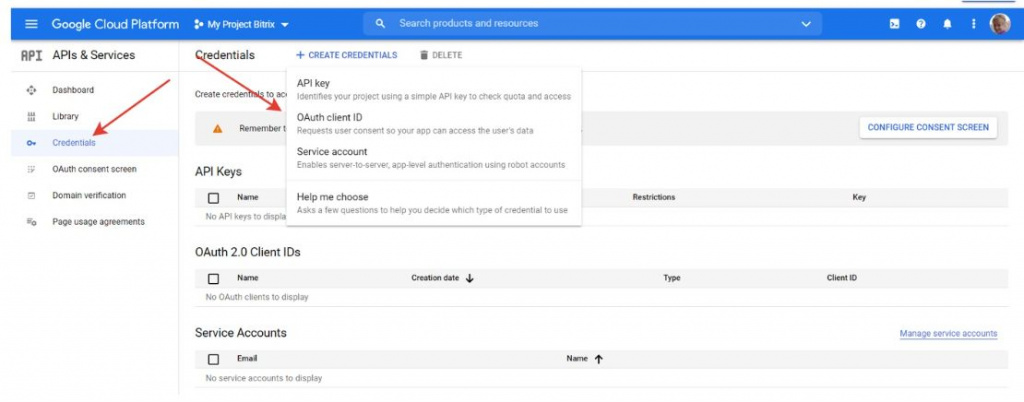
В соответствие с рекомендациями вендора в список используемых скоупов рекомендуется включать:
Пройдите в Настройки > Настройки продукта > Настройки модулей > Социальные сервисы.
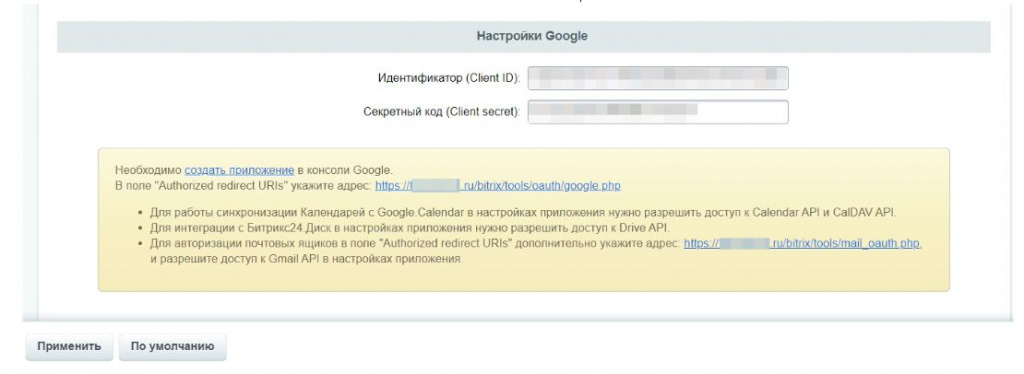
Перейдите в меню Library и найдите там Google Drive API, нажмите ENABLE. Там же найдите Gmail API и включите c помощью кнопки ENABLE.
Убедитесь, что в настройках модуля Социальные сервисы проставлена в разделе Внешние Сервисы напротив Google.
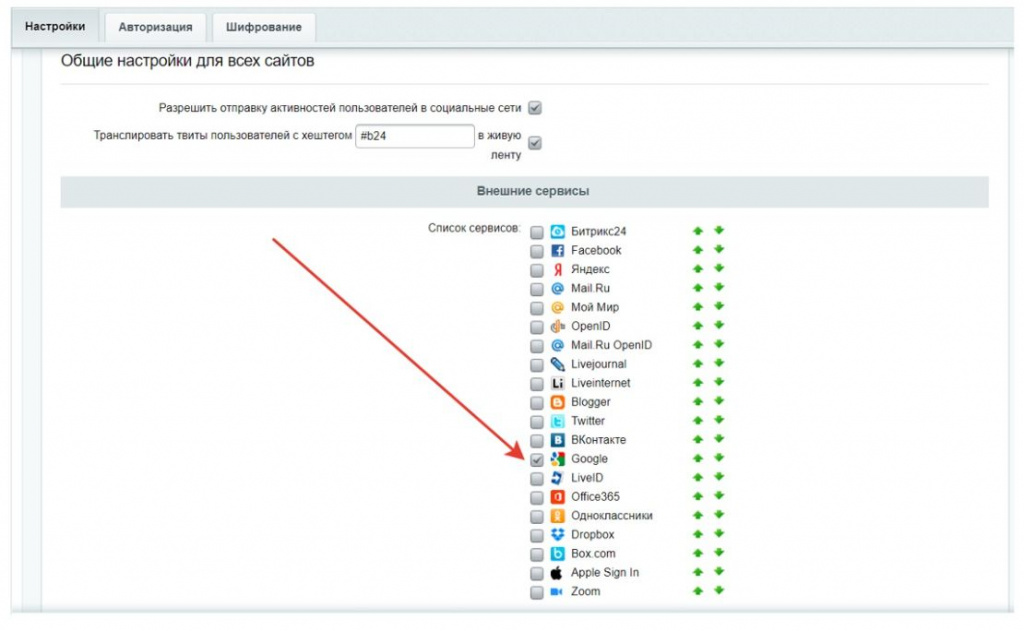
Готово! Теперь можно переходить к редактированию документов на портале через Google Docs.
Результат: при просмотре документа и попытке его редактирования через Google Docs, документ открывается на редактирование в документах Google во всплывающем окне.
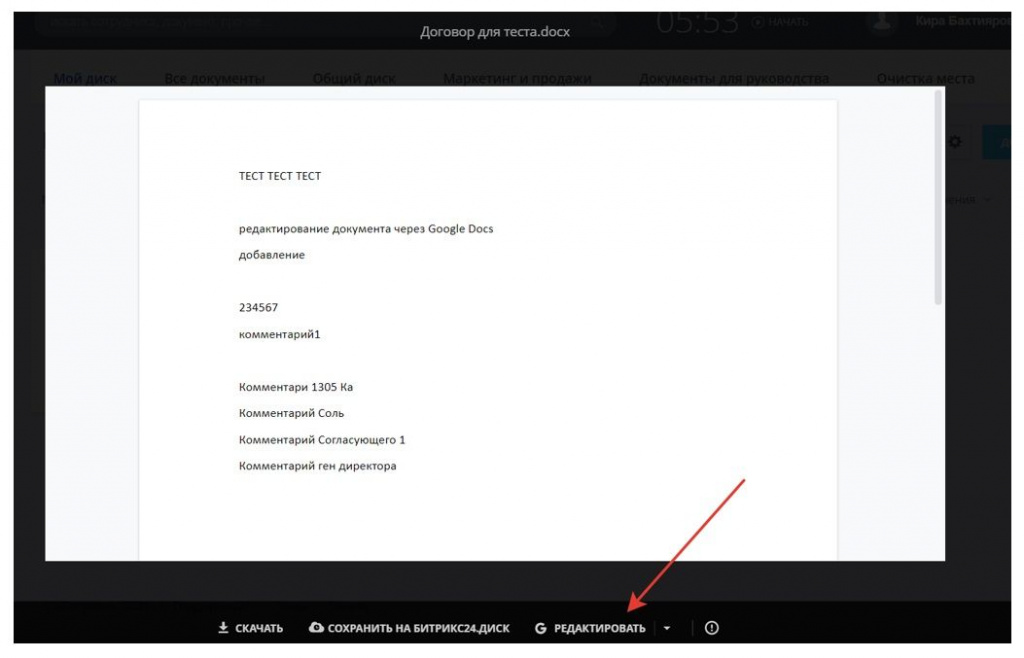
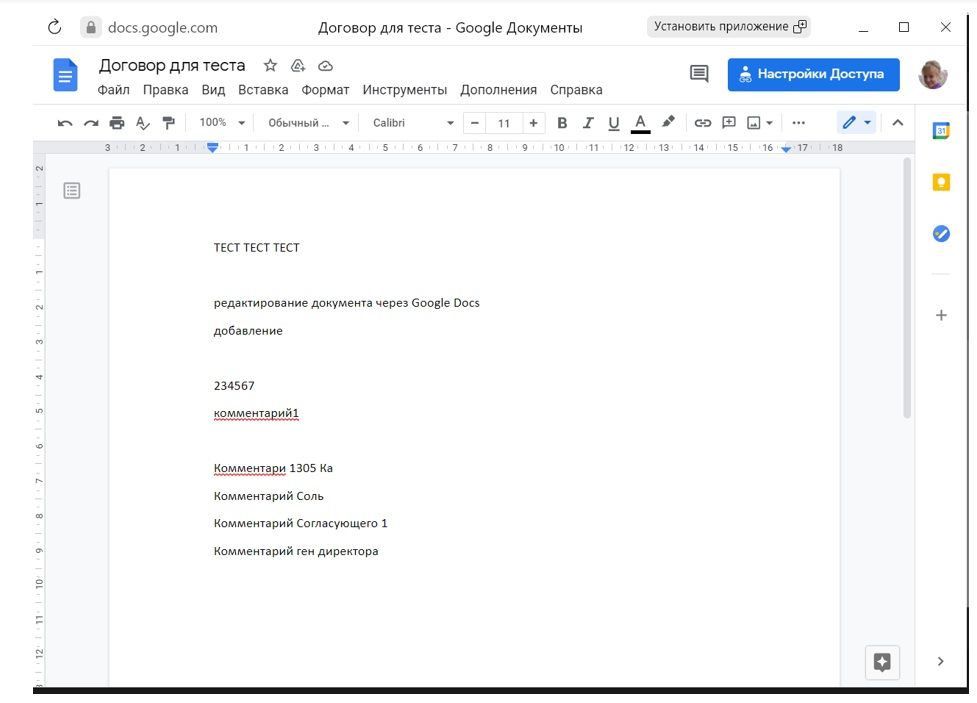
На этом всё! Не уверены, что справитесь самостоятельно? Обращайтесь в нашу службу клиентского счастья, возьмём все задачи на себя!