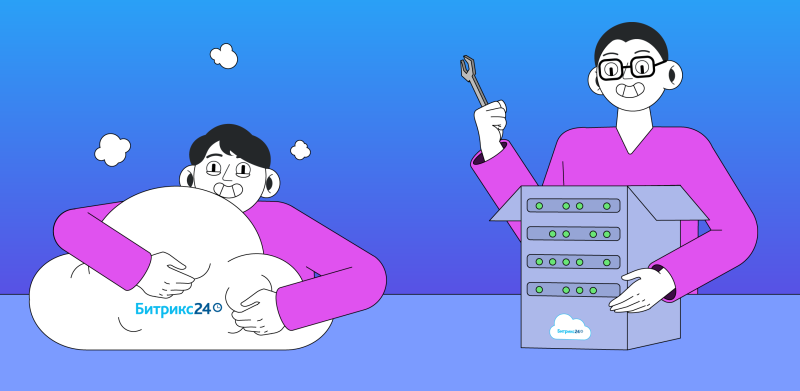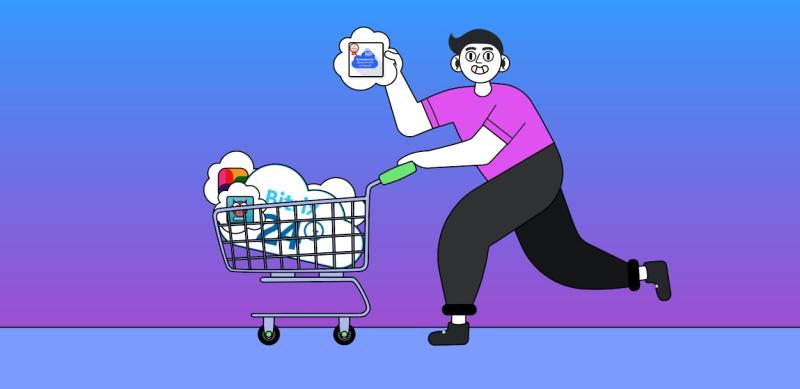Битрикс24 в своем арсенале имеет не мало важный инструмент в работе руководителей и аналитиков – конструктор отчетов.
Благодаря ему по ключевым параметрам можно определить эффективность работы сотрудников, как развивается компания, какую прибыль принесли менеджеры, какой товар подаётся успешнее всего и много другое.
Отчет в Битрикс24 строится автоматически. Достаточно его один раз создать и настроить.
Для того, чтобы попасть в конструктор отчетов, перейдите в CRM – Еще – Отчеты:
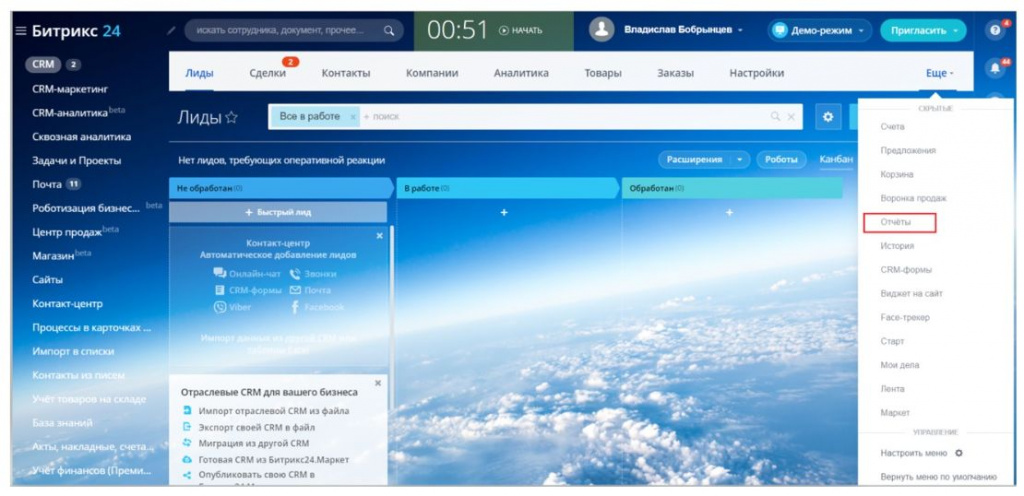
Вы можете создать отчёт из списка стандартных отчётов. Для этого выберите нужный шаблон. При наведении на шаблон появится более подробная информация о содержании отчёта:
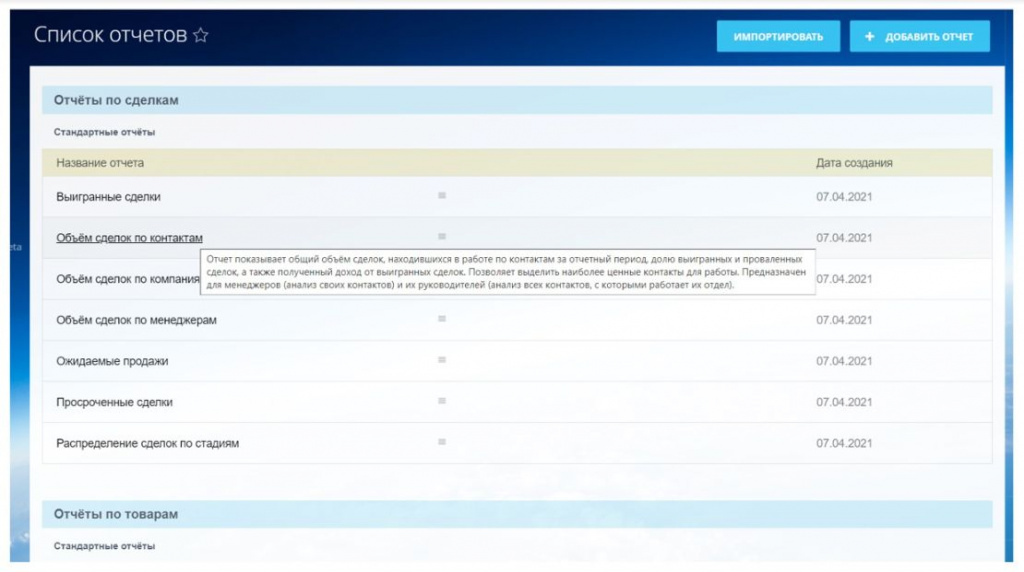
Есть возможность создавать шаблоны отчетов на основе системных, выбрав действие Копировать:

В таком случае откроется копия шаблона отчета с его настройками. Это удобно, когда вам не совсем подходит стандартный шаблон отчета Битрикс24, вы можете изменить его под свои нужды, не создавая отчет «с нуля»:
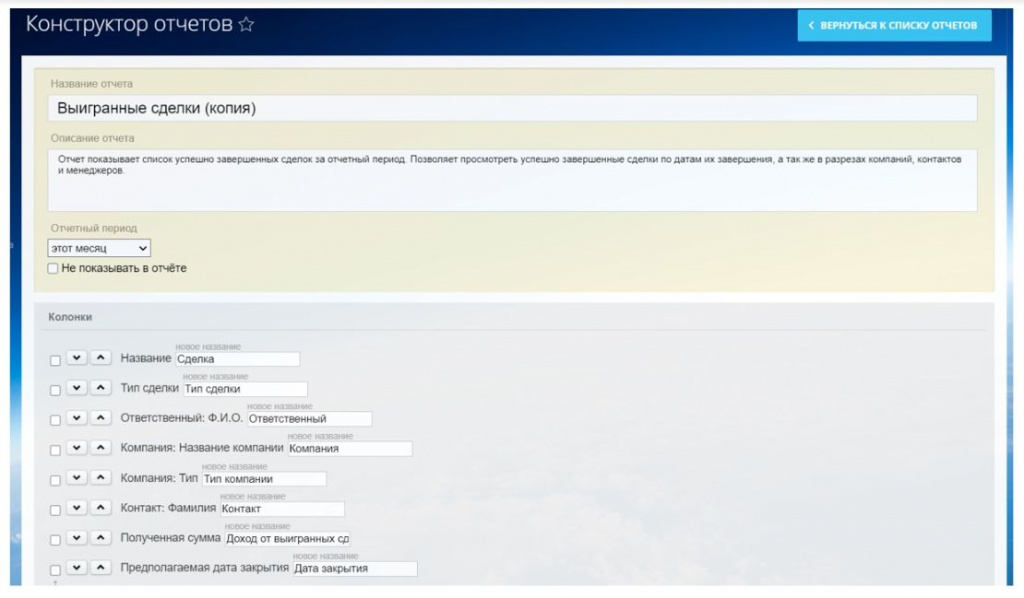
Чтобы создать новый отчёт, в правом верхнем углу нажмите кнопку Добавить отчёт:
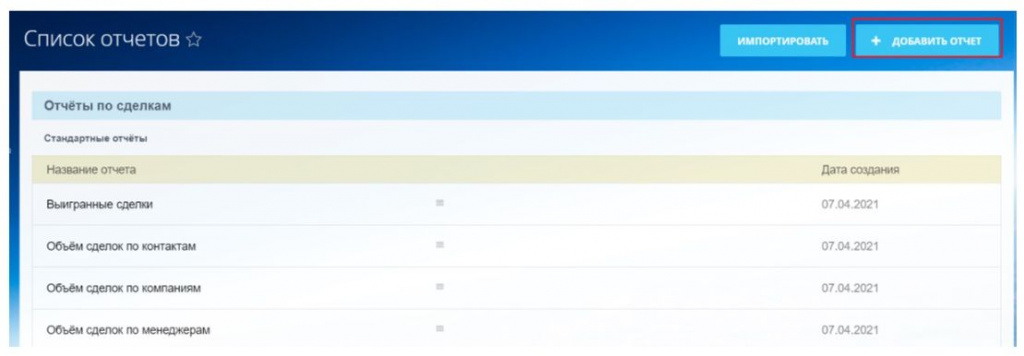
Выберите набор полей для отчёта. В настоящее время отчёт можно построить для сделок, товаров, лидов, счетов и дел:
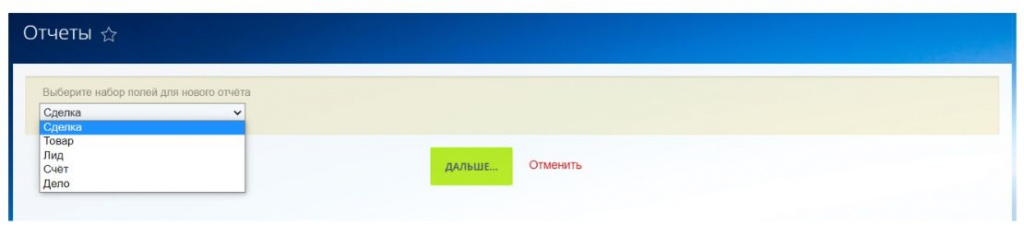
В появившейся форме заполнить следующие поля:
- название отчёта;
- описание (словесное описание содержания отчета);
- отчётный период (Это временной интервал, по которому будет строиться отчет. Отчет будет включать все элементы (сделки, лиды), которые находились в работе за этот период. То есть, сделка попадет в отчет, если:
- она была создана, завершена или изменена в этот интервал времени;
- она была завершена давно, но произошло дело, связанное с ней - звонок клиента, письмо от него, любая другая активность;
- работа по сделке не велась в этот период, но она не завершена, то есть фактически находилась в работе.
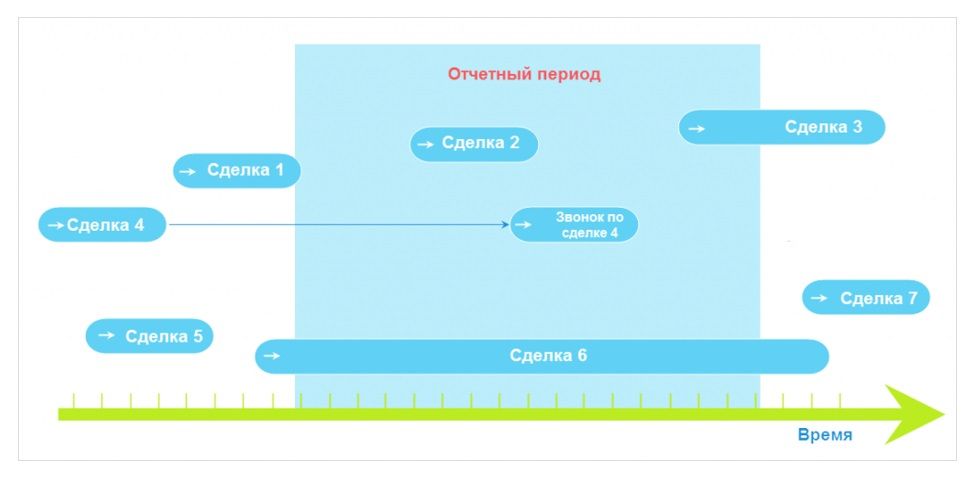
В случае как на рисунке, в отчетный период попадут все сделки, кроме Сделки 5 и Сделки 7;
Колонки (набор полей сущности CRM, по которому вы собираетесь строить отчет):
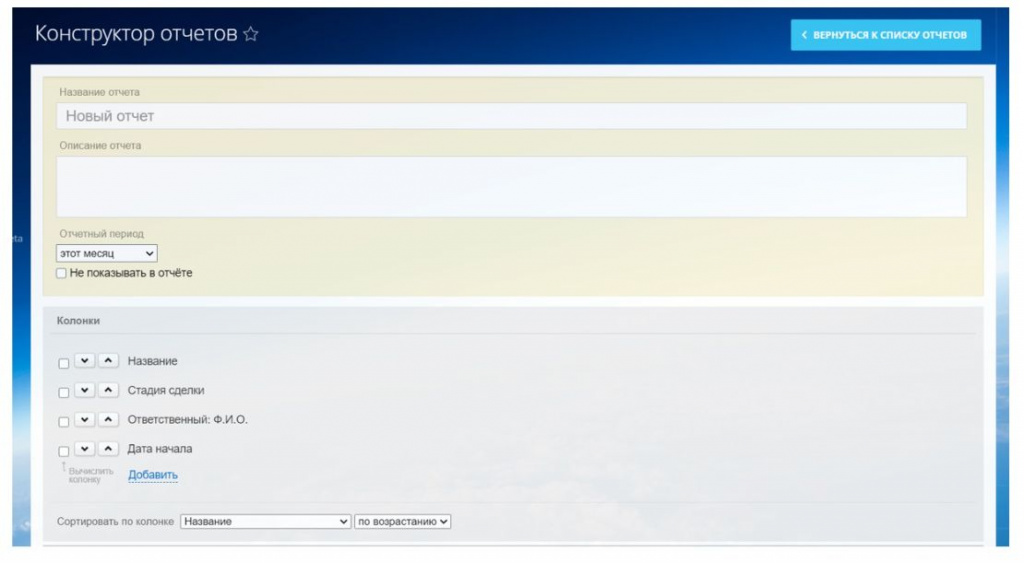
Секция Колонки позволит настроить колонки, отображаемые в отчете:
- Вычислить колонку - отображение в отчете вычисленной величины (например, сумму или количество уникальных значений в колонке. Вычисляемая величина зависит от конкретного типа данных):
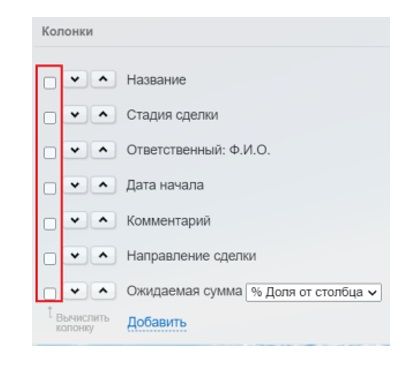
- Стрелки вверх и вниз позволяют менять порядок колонок между собой:
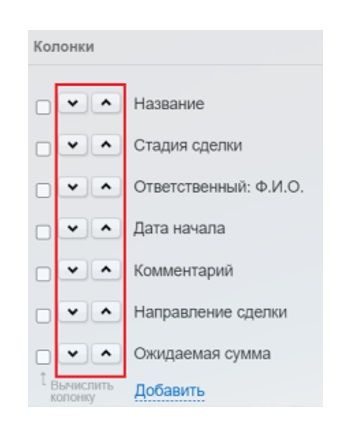
- Используйте элементы управления, которые отображаются рядом с названием колонки при наведении курсора, для редактирования/удаления:

Примечание: Для численных типов данных доступна возможность выражать данные колонки в процентах с помощью элемента управления «%»:
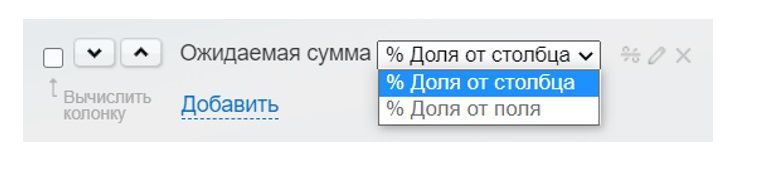
- Опция Сортировать по колонке позволяет произвести сортировку отчета по выбранной колонке:

Чтобы построить диаграмму в отчёте, настройте опцию Выводить диаграмму:

В поле Тип диаграммы вы можете выбрать три вида представления информации: линейная, столбчатая и круговая.
- Поле Аргументы – это выводимые вами в отчет колонки с любым типом поля.
- Поле Значения – выводимые вами в отчет колонки с типом поля Число. Чтобы добавить новое поле Значения, наведите на него и нажмите «+»:
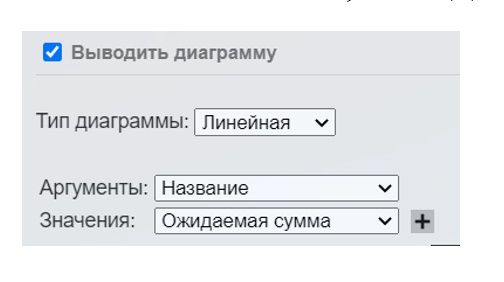
Также вы можете добавить фильтры, чтобы ограничить результаты поиска:

Секция Фильтр позволяет настроить следующие параметры:
- Кнопки + и - позволяют добавить еще одно условие для фильтра или удалить текущее. При добавлении нескольких условий, над ними появится выпадающий список, который позволяет ограничить результаты, выводимые в отчете по всем или любому из добавленных условий;
- Кнопка И / Или позволяет построить дерево условий:

- Условия Фильтра зависят от базового набора полей, выбранного для построения отчета:
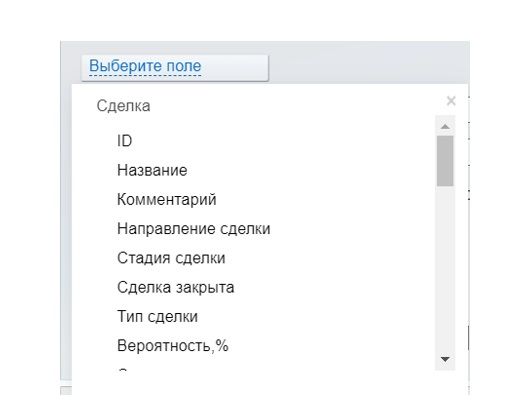
- Изменять фильтр в отчете - позволяет вывести отмеченные условия на панель фильтра и изменять их уже непосредственно при просмотре отчета:

- Есть возможность настроить максимальное количество элементов. Опция служит для ограничения максимального количества элементов, выводимых в отчете:
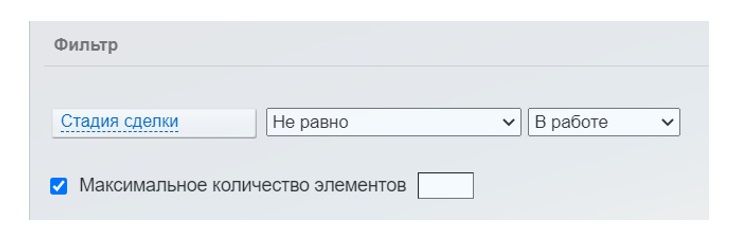
Например, в отчёте мы указали дополнительный параметр фильтрации: Стадия сделки не равняется В работе.
Таким образом, можно увидеть все сделки, которые не находятся на этапе В работе:
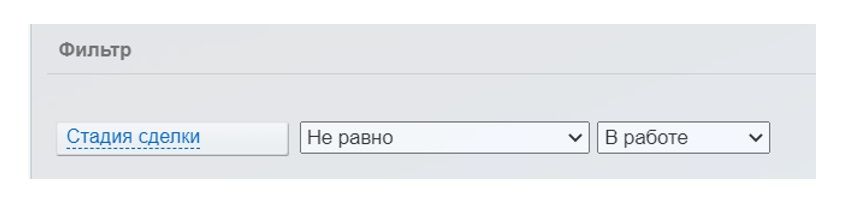
При создании нового шаблона отчета вы можете настроить права доступа к нему. Предоставить доступ отдельному сотруднику, группам и целым отделам.
Как только вы предоставляете доступ коллегам, отчет автоматически появляется у них в списке доступных.
Вы не делитесь данными, лишь передаете шаблон отчета:
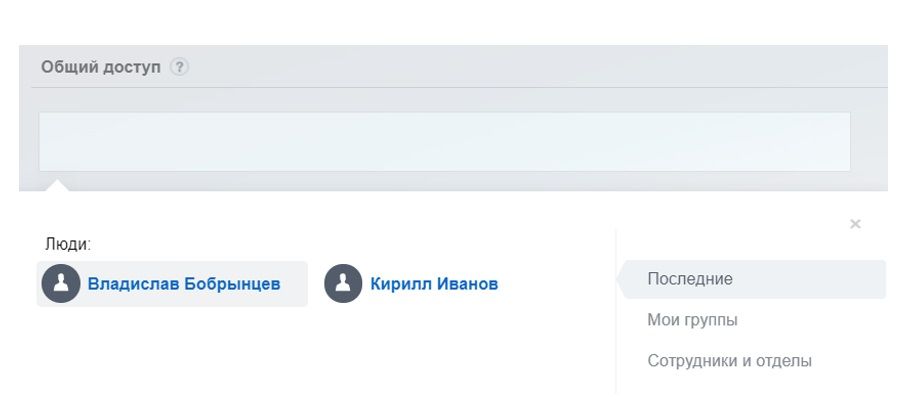
Также вы можете настроить права доступа к шаблонам отчетов прямо из списка всех отчетов:
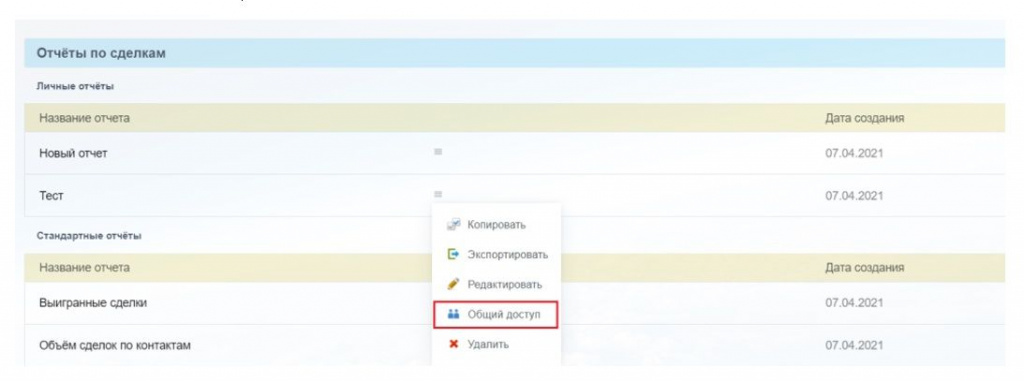
Примечание: вы можете настраивать права доступа только у созданных вами отчетов.
В конце создаваемого шаблона есть возможность увидеть предварительную структуру отчета, перед тем как вы его сохраните:

Чтобы поделиться данными из отчёта, вы можете экспортировать его в Excel и отправить своим коллегам:
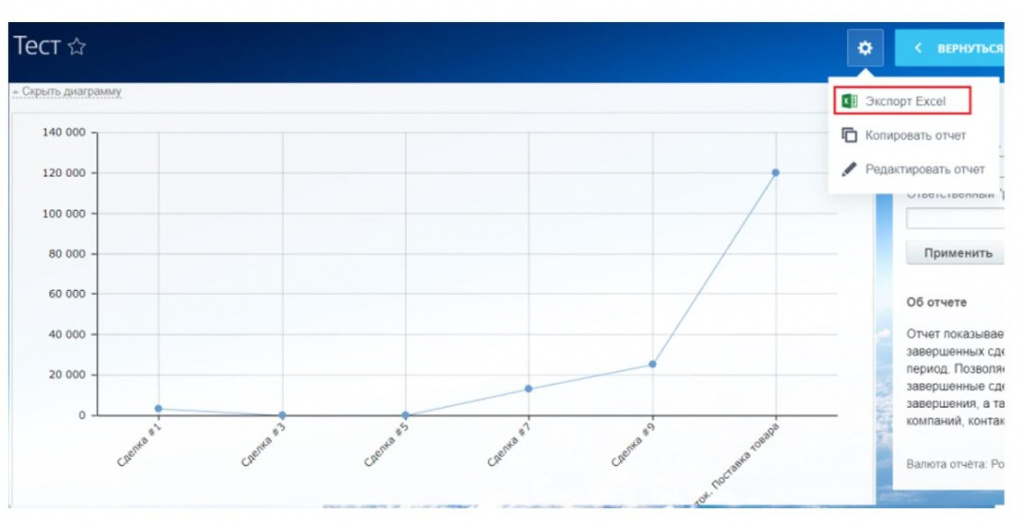
Настройка отчетов позволит вам получить данные для анализа и контроля ситуации в компании, а также принимать на основе этих данных обоснованные решения.