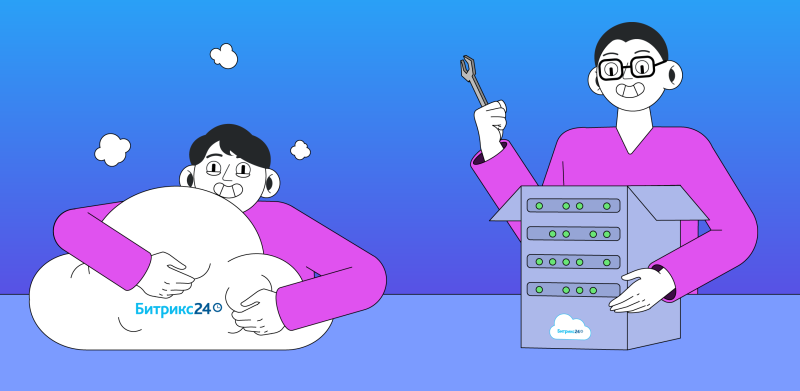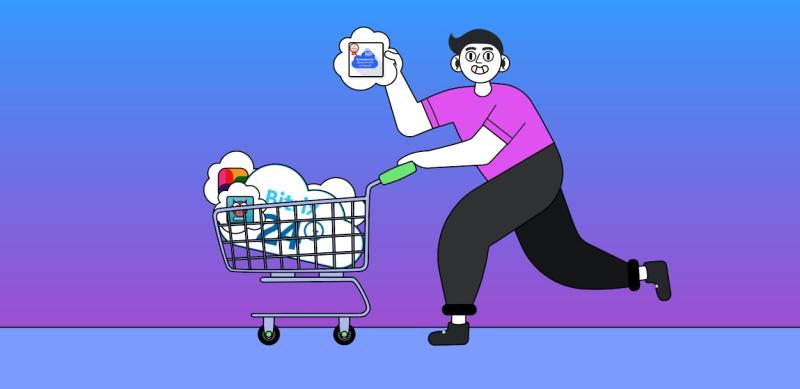Любая компания заинтересованная в успешном построении цикла продаж и доставки продукции, должна качественно организовать учёт товара. Внутри Битрикс24 есть инструмент, с помощью которого можно управлять товаром на складах, вести учёт поступлений, реализаций, перемещений и списания товара.
Рассмотрим подробно складской учёт.

Шаг первый: Включить складской учёт можно в разделе CRM или Сайты и Магазины.
Инструмент доступен на следующих тарифах:
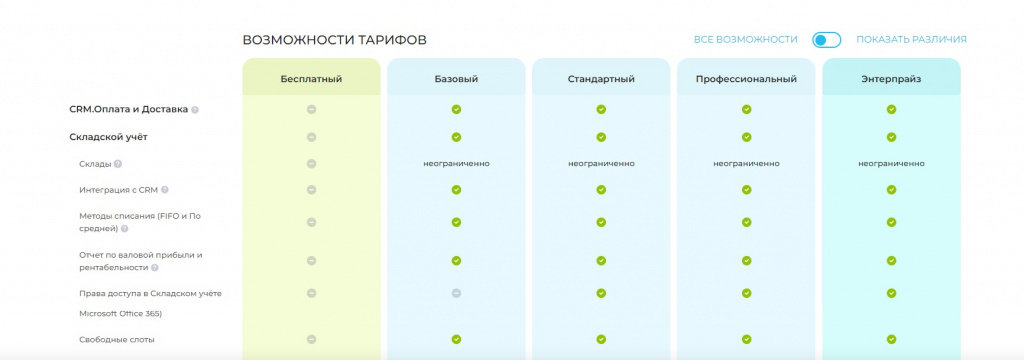
Активируем складской учёт. Для этого вам необходимо перейти на соответствующую вкладку.
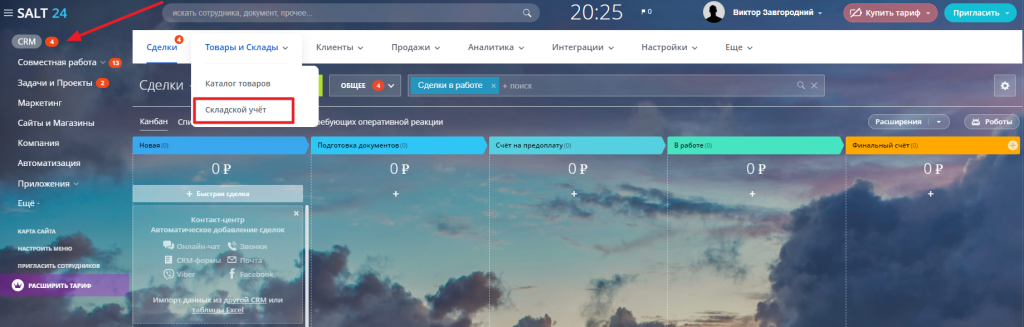
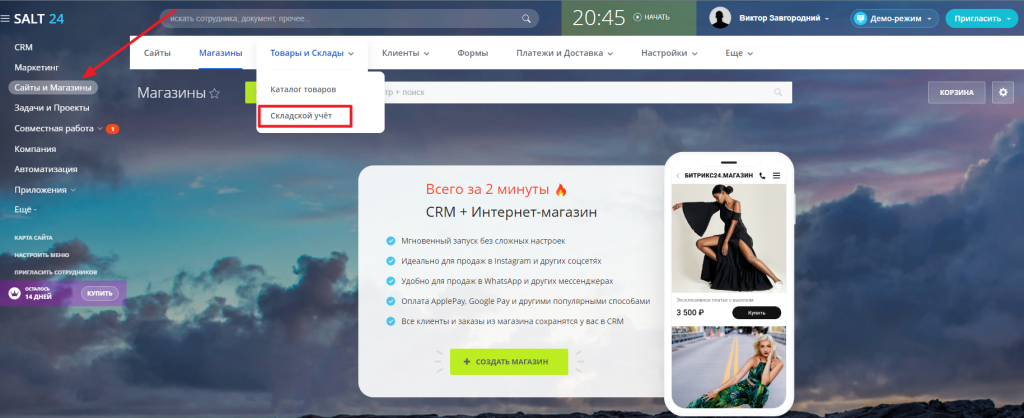
У вас появится окно, с предложением включить складской учёт или перенести данные из других систем. Также вам будут доступны дополнительные настройки.
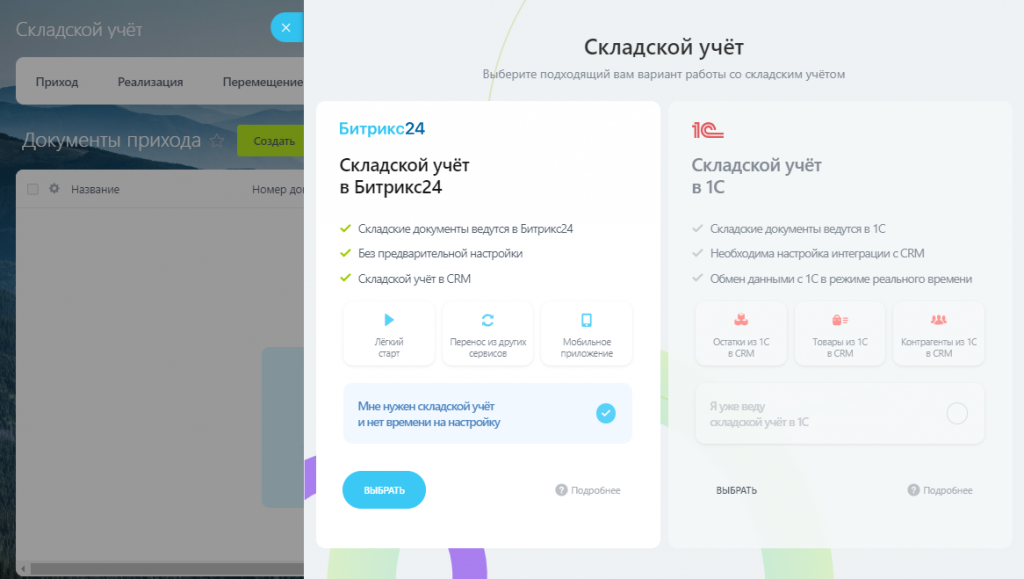
Складской учёт в левом меню: позволит добавить данный раздел в левое меню вашего портала.
Складской учёт + CRM: данная опция поможет разобраться с режимом работы складского учета в СРМ.
Складской учёт для маркетплейсов: для тех кто работает с маркетплейсами. Вы будете контролировать сколько товаров отгружено на склады, сколько реализовано или наоборот списано. При включении опции система автоматически создаст склады под маркетплейсы Ozon, Wildberries, СберМегаМаркет, AliExpress.
Выбранные настройки вы сможете переключить в любой момент. Для этого вам нужно будет пройти: Складской учёт > Настройки складского учёта и нажать кнопку Изменить.

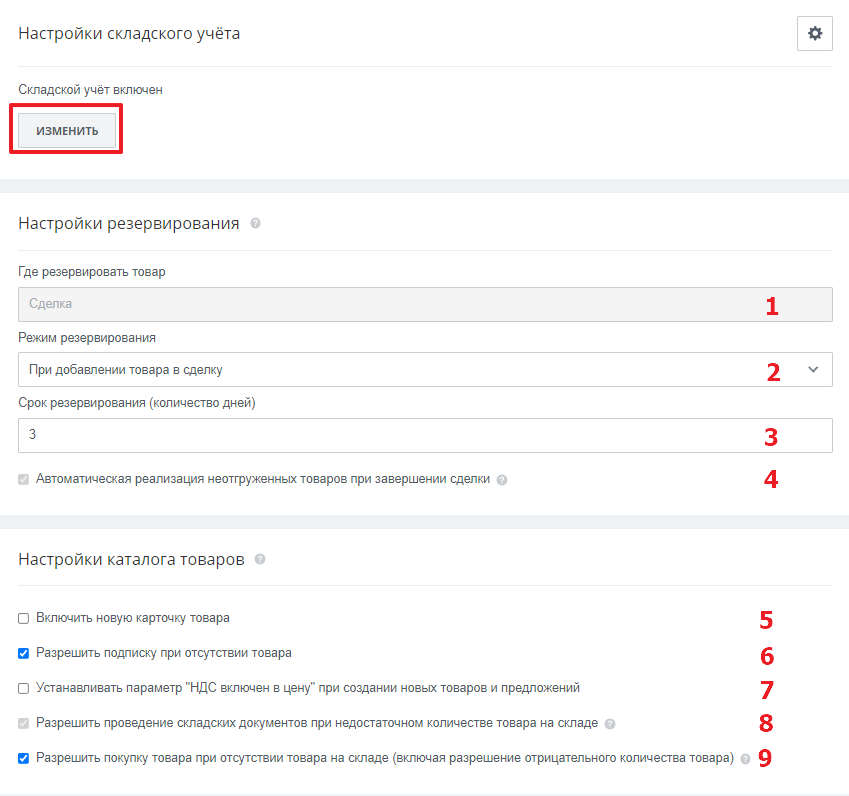
Поподробнее рассмотрим, все настройки складского учёта.
Настройки резервирования
- Где резервировать товар: пока что доступен только один вариант - в сделке, он выбран по умолчанию.
- Режим резервирования доступны три варианта: ручной режим - сотрудник сам резервирует товар указывая данные (количество, срок резерва); при добавлении товара в сделку -товар резервируется автоматически, как только менеджер добавит его в карточку сделки. ВАЖНО: При изменении количества товара в карточке, изменяется количество в резерве. При оплате - товар резервируется в момент оплаты.
- Срок резервирования: это количество дней, на которое резервируется товар.
- Автоматическая реализация неотгруженных товаров при завершении сделки: настройки не доступны для изменения. Если сделка закрывается как успешная, а в ней есть неотгруженные товары, система автоматически создаёт и проводит документ реализации с этими товарами. Если на складе не достаточно товара для отгрузки, система предупредит вас об этом.
Настройки каталога товаров
- Включить новую карточку: включить/отключить карточку товара в магазине.
- Разрешить подписку при отсутствии товара: при включенной опции, клиент сможет подписаться на уведомление о поступление данного товара.
- Устанавливать параметр "НДС включён в цену" при создании новых товаров и предложений: при включенной опции, НДС будет включён в цену новых товаров и предложений.
- Разрешить проведение складских документов при недостаточном количестве товара на складе: отметка в чекбоксе разрешает проведение документов Перемещение и Списание, при отсутствии товара на складе.
- Разрешить покупку товара при отсутствии товара на складе (включая разрешение отрицательного количества товара): отметка в чекбоксе, и у вас будет возможность добавление в сделки товара, при отсутствии товара на складе.
- Добавить строку – для добавления позиций вашего товара.
- Создать товар – при нажатии, у вас открывается ваш каталог товаров.
- Штрихкод: вы можете добавить товар, для этого его нужно вписать в соответствующее поле. Данное поле должно быть заполнено в вашем каталоге товаров.
- Указываете цены и какое количество принято на склад товара.
- Склад: выбирайте или создавайте склад самостоятельно.
- Количество товаров на складе получателе.
Работа в складском учёте
Вся основная работа происходит в четырёх разделах: Приход, Реализация, Перемещение и Списание.
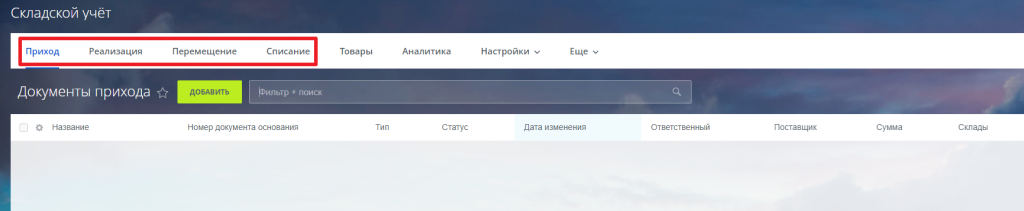
Шаг второй: Создание документа оприходования
Для начала нам нужно создать документ оприходования. Откройте вкладку Приход и нажмите на кнопу Добавить.
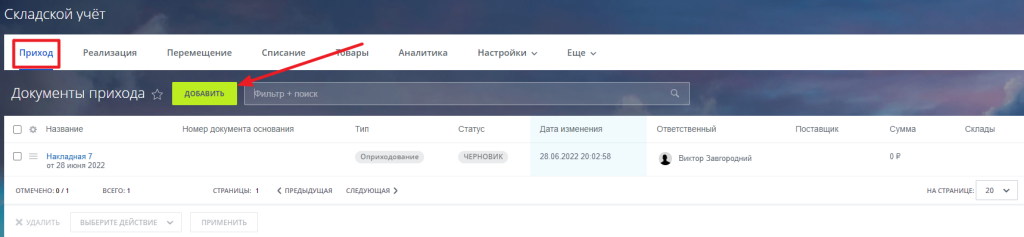
В открывшемся окне выберите тип документа Оприходование.
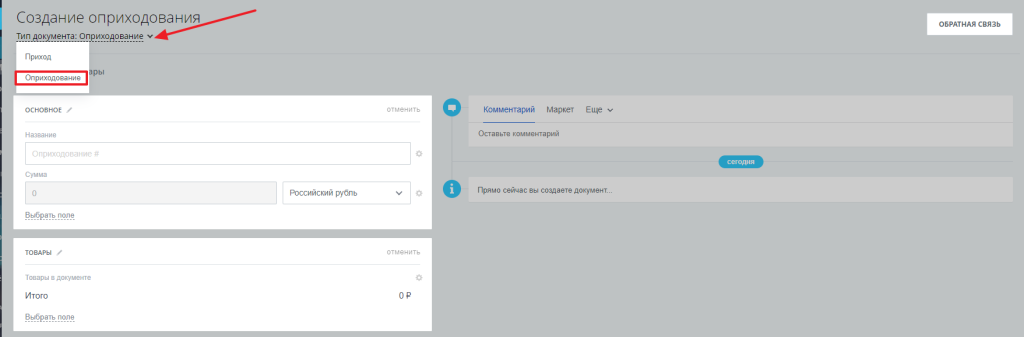
Далее откройте вкладку Товары здесь нужно будет добавить информацию о вашем товаре.
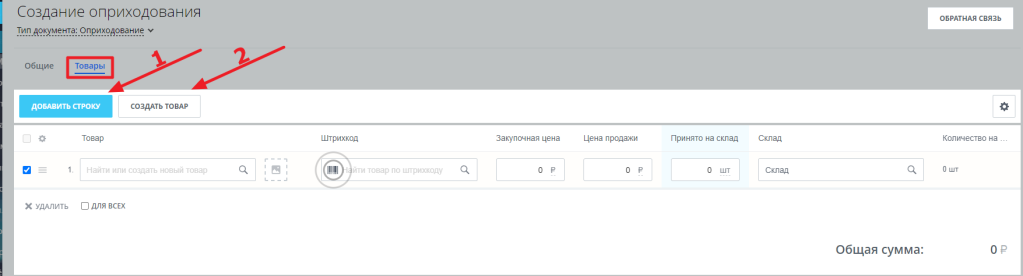
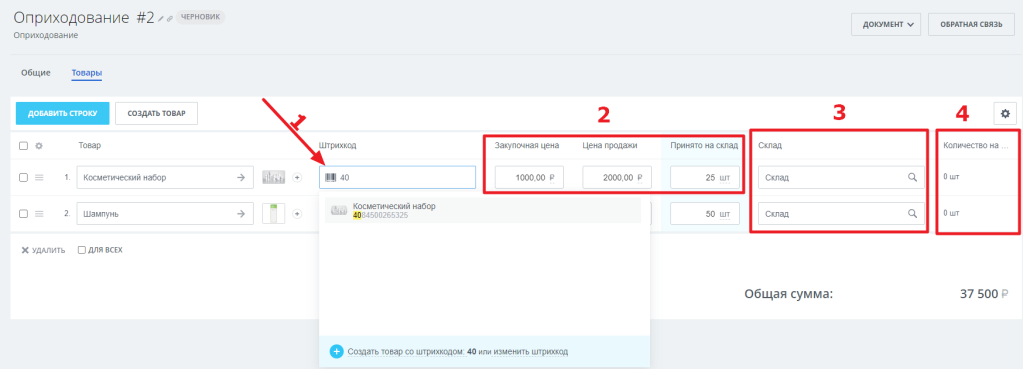
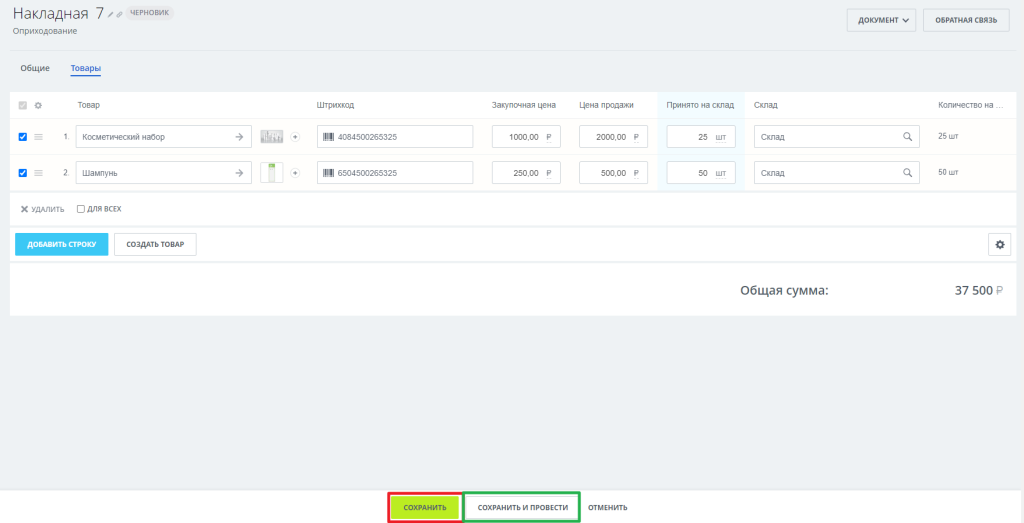
Сохранить: нажимая сохранить создаётся черновик, в котором позже можно внести изменения в документ.
Сохранить и Провести: нажимая на эту вкладку, вы сразу создаёте документ и учитываете товар в системе.
В складском учёте есть три статуса документов:
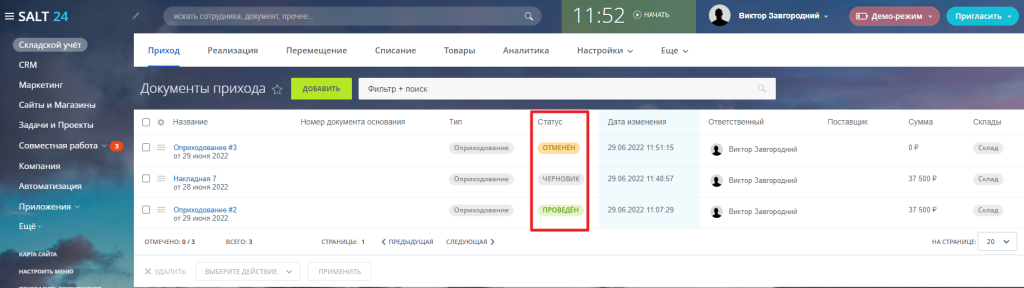
Черновик: присваивается документам, которые вы сохранили, но не провели.
Проведён: такой статус означает, что документ проведён и изменения внесены в систему.
Отменен: означает, что документ был отменен, а изменения не внесены систему.
Шаг третий: Проверка
Для проверки документа оприходования, необходимо открыть и проверить товары.
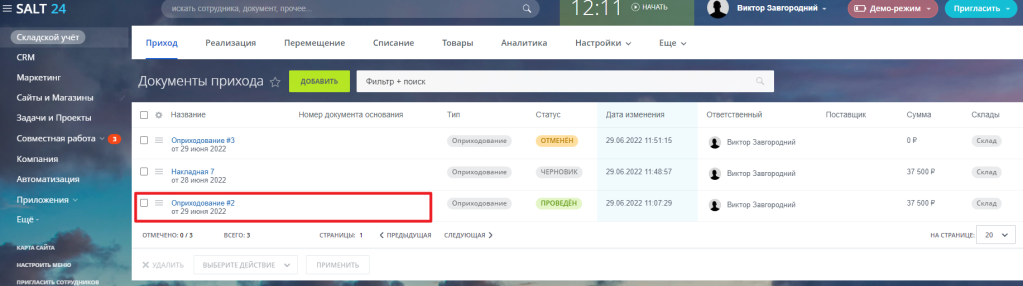
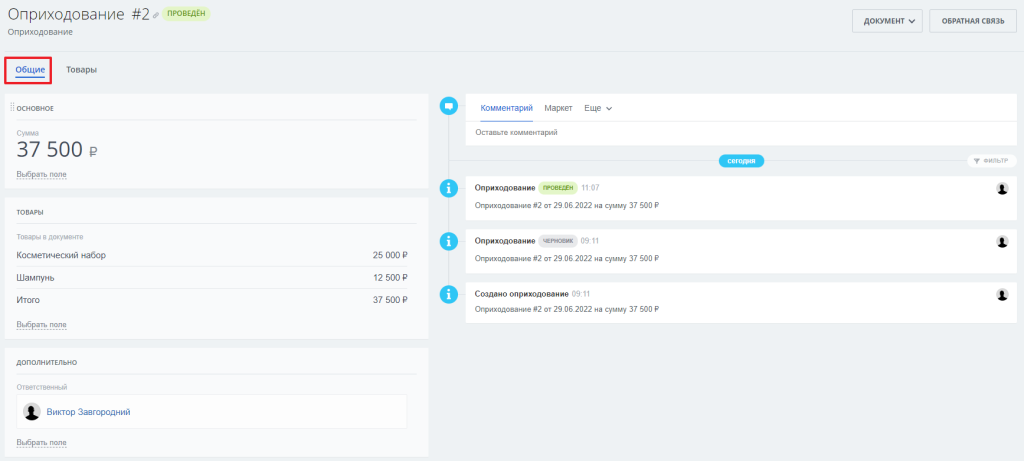
В разделе Товары вы увидите детальную информацию о ваших товарах.
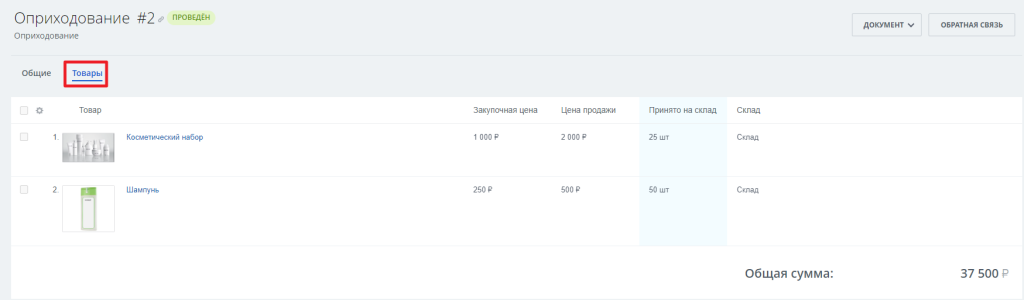
Для более детальной проверки можно открыть карточку товара:
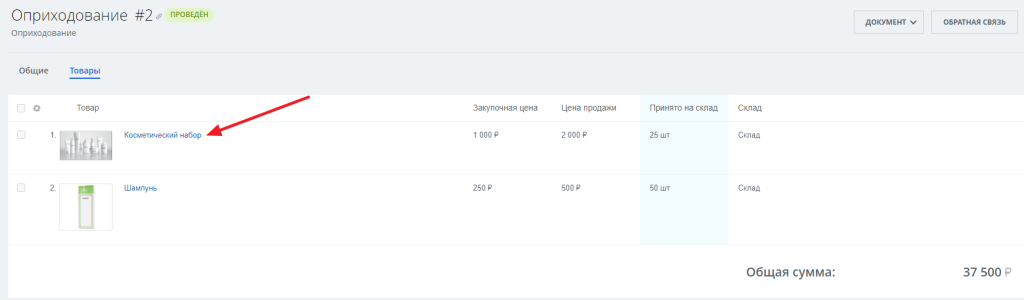
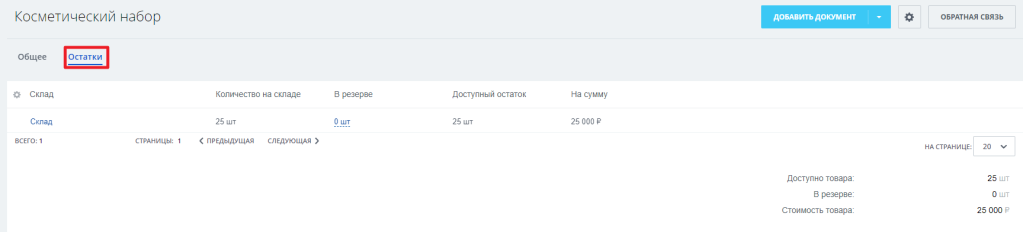
Создание документа Приход
Для создания документа прихода откройте вкладку Приход и нажмите кнопку Добавить. Заполните поля:
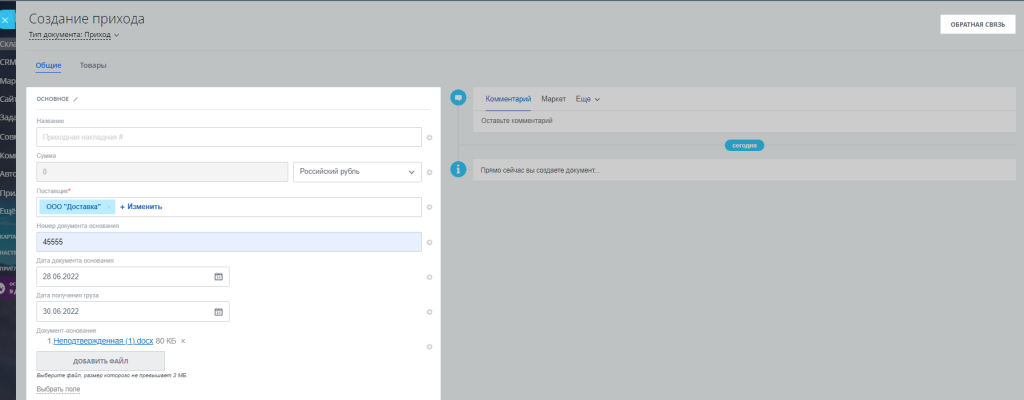
Обратите внимание что Поставщик и Ответственный являются обязательными для заполнения.
Поставщиков можно внести в разделе Поставщики.
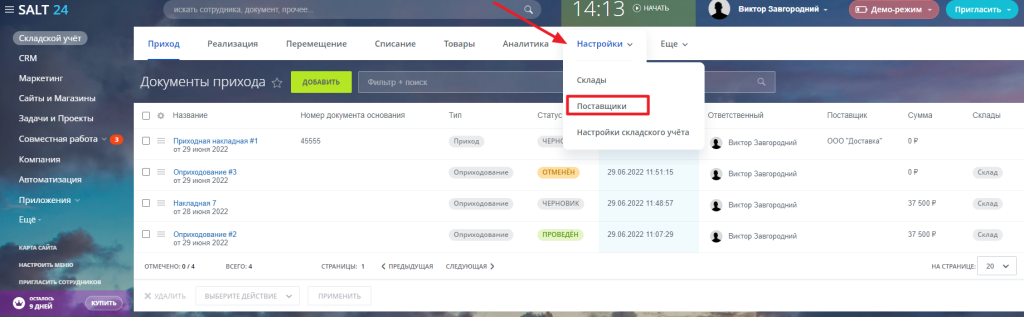
Нажимая кнопку добавить, заполняем все необходимые данные о вашем Поставщике.
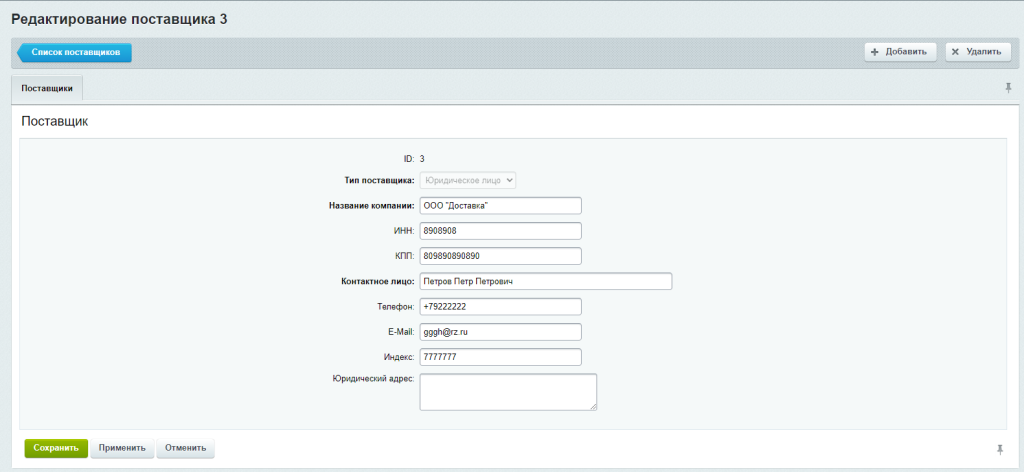
Затем откройте вкладку Товары. Добавьте товар, укажите цену, количество и склад, на который он поступит.
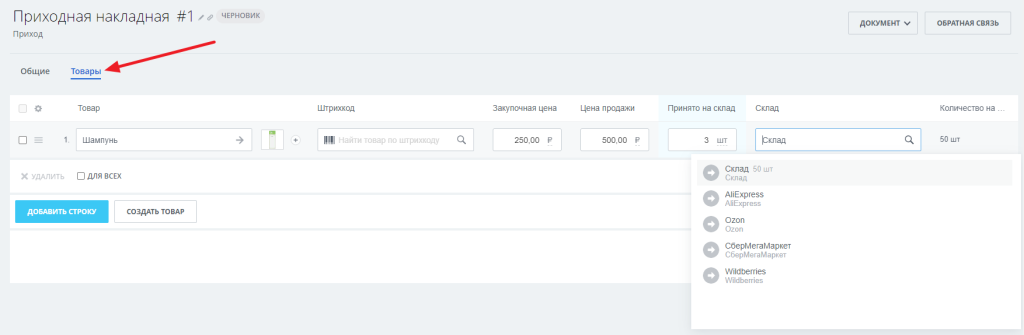
Документ можно точно так же Сохранить и Сохранить и провести.
После того как товар получен ответственным, проведите документ для обновления товарных остатков.
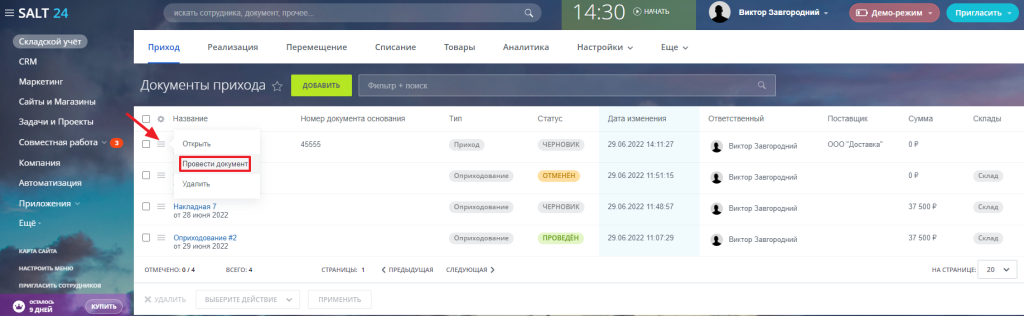
Создание документа Реализации
Откройте вкладку Реализация нажмите Добавить
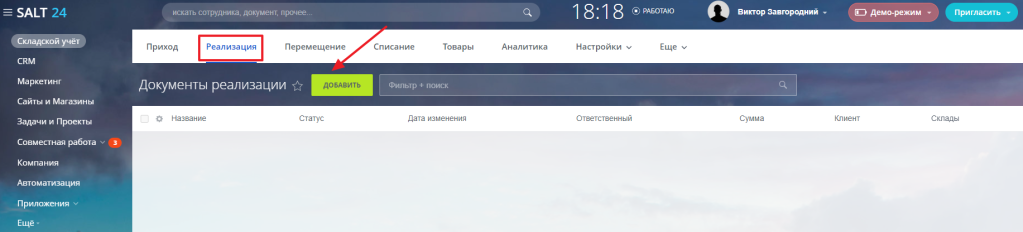
Добавляем информацию о клиенте заполняем все необходимые поля.
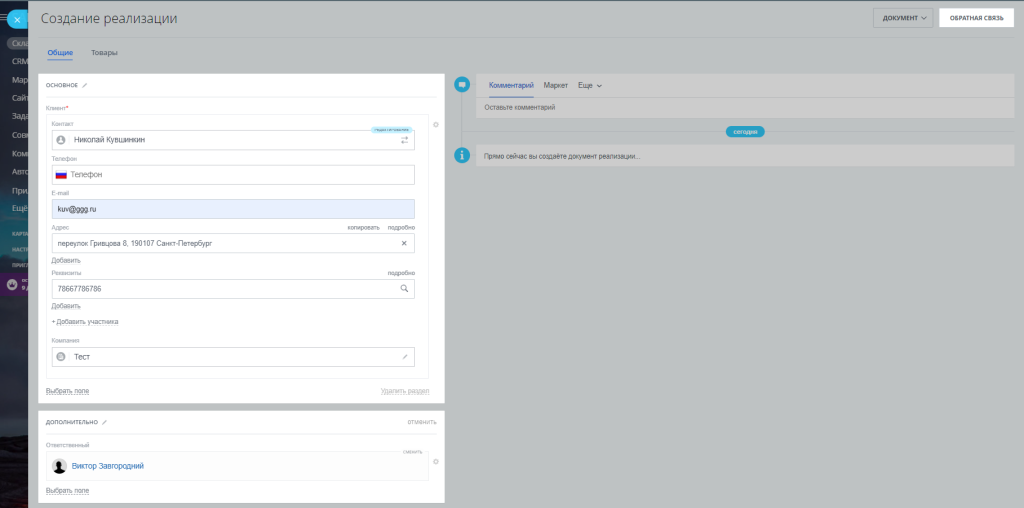
Далее по тому же принципу добавляем товары.
Открываем вкладку Товары. Добавляем товар, выбираем склад, указываем количество продажи. Все остальные поля заполняются по умолчанию, так как мы добавили товар на Склад.
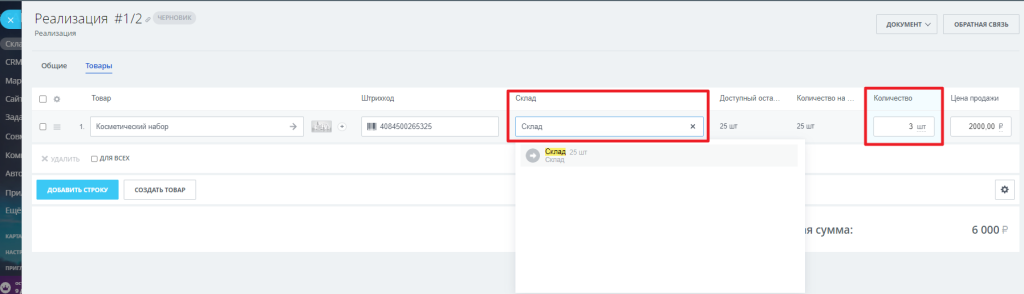
Сохранить в черновик, или Сохранить и Провести выбор остается за вами.
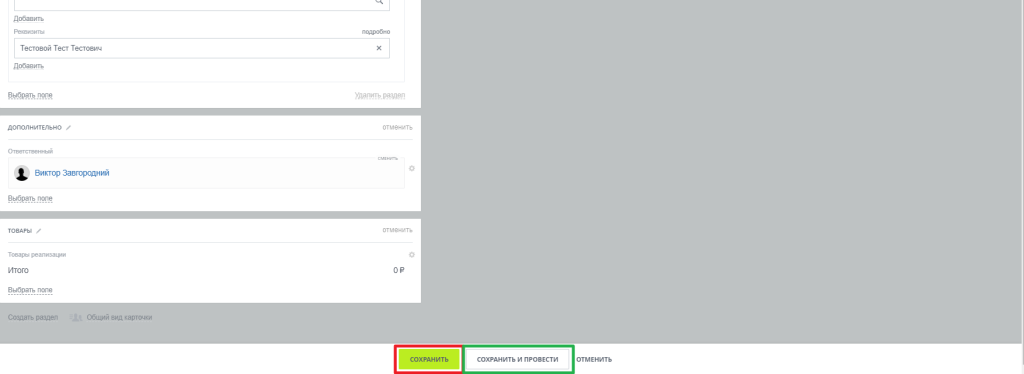
Как только вы проведёте документ, остаток товара на складе уменьшится.
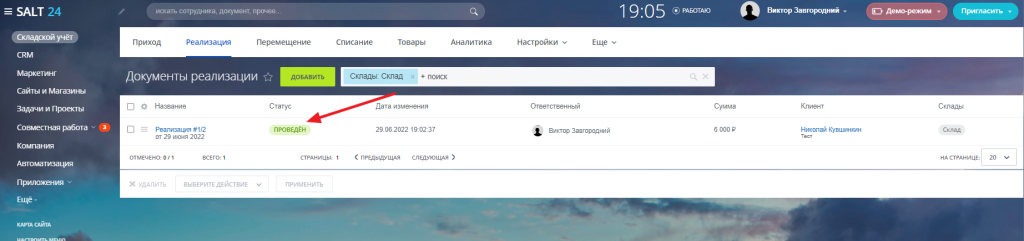
Проверка товара на Складе:
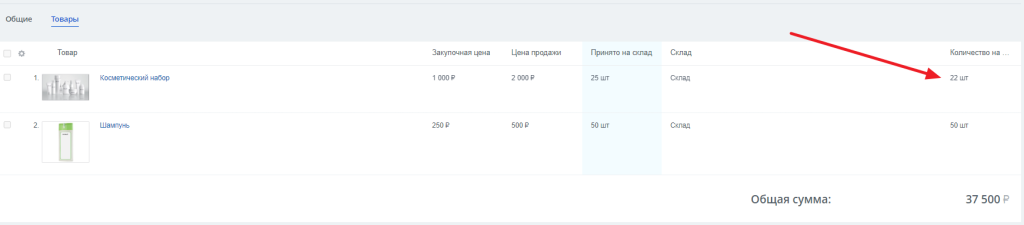
Общий остаток можно проверить в документе Реализации, открыв карточку товара.
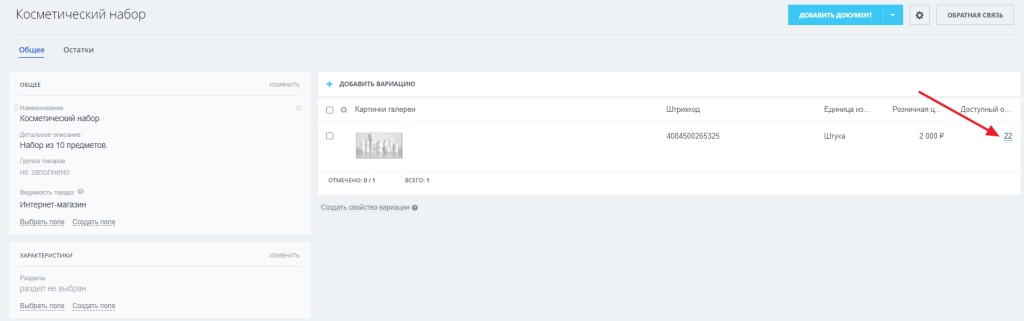
Создание документа Перемещение.
Для выполнения этой функции у вас должно быть как минимум два склада. Добавить ваш Склад вы сможете на соответствующей вкладке.
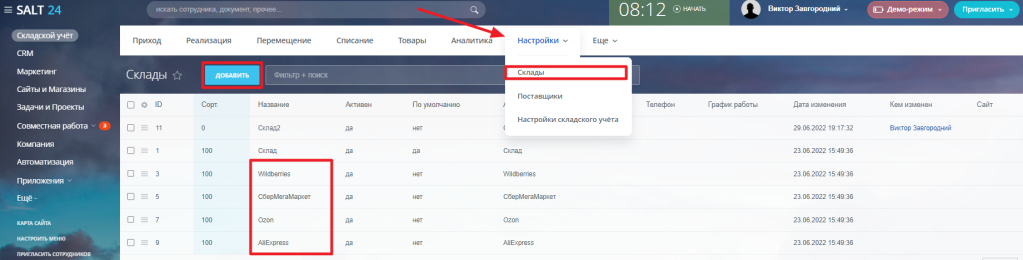
Напоминаем, что выделенные склады вам доступны по умолчанию, при включенной функции Складской учёт для маркетплейсов.
Заполняем все необходимые поля и нажимаем Сохранить.
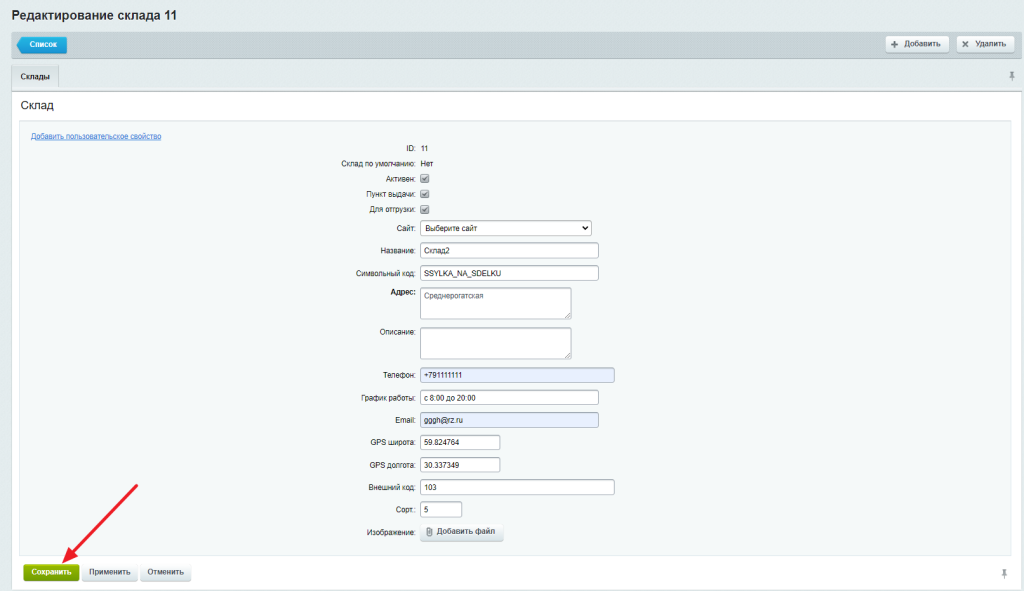
Если данных полей вам недостаточно, вы сможете добавить своё пользовательское поле, подбирая нужный вам нужный тип.
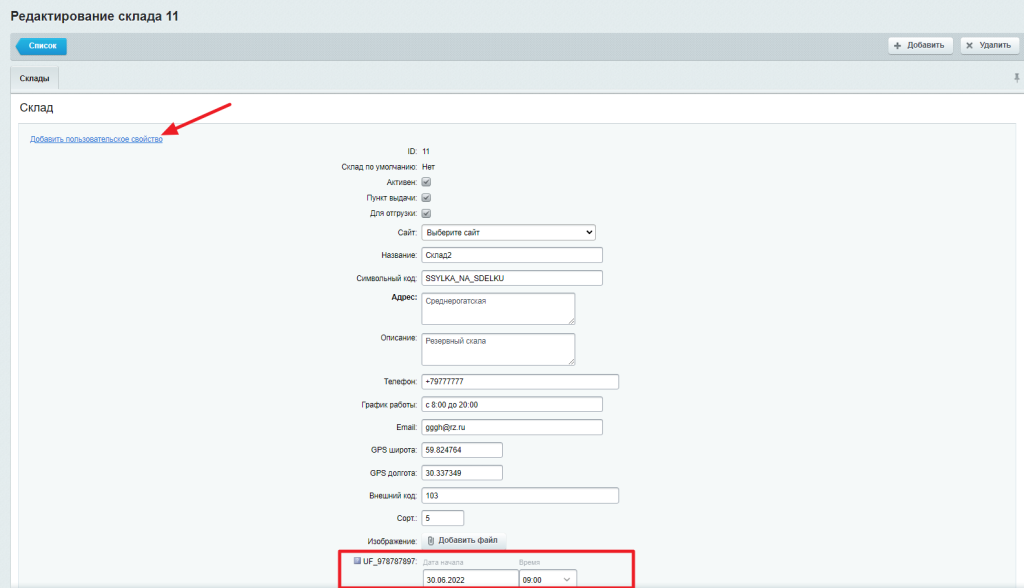
После того как вы добавили ещё один склад, можете перемещать товар. Во вкладке Перемещение нажимаем Добавить.
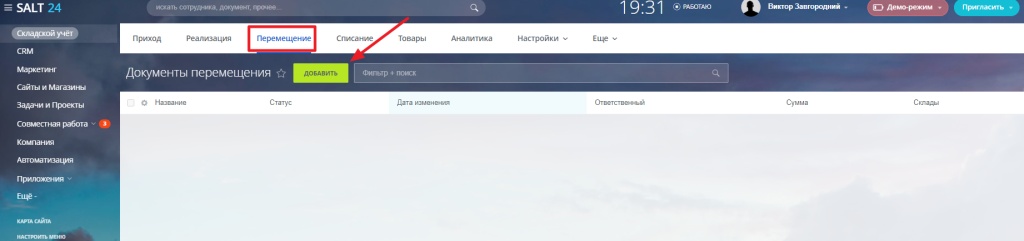
Во вкладке Товары добавляете товар и указываете количество товара и склад на который хотите перевести.
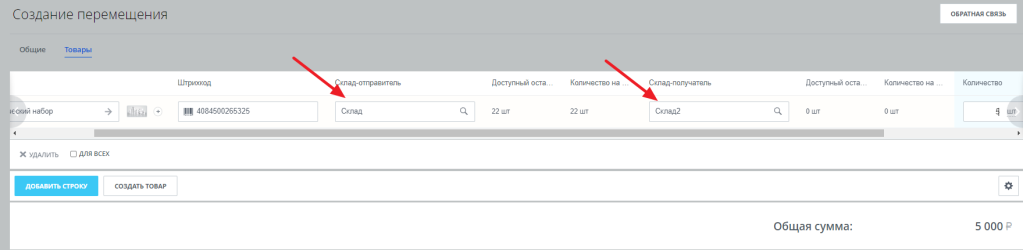
Сохранить или Сохранить и провести.
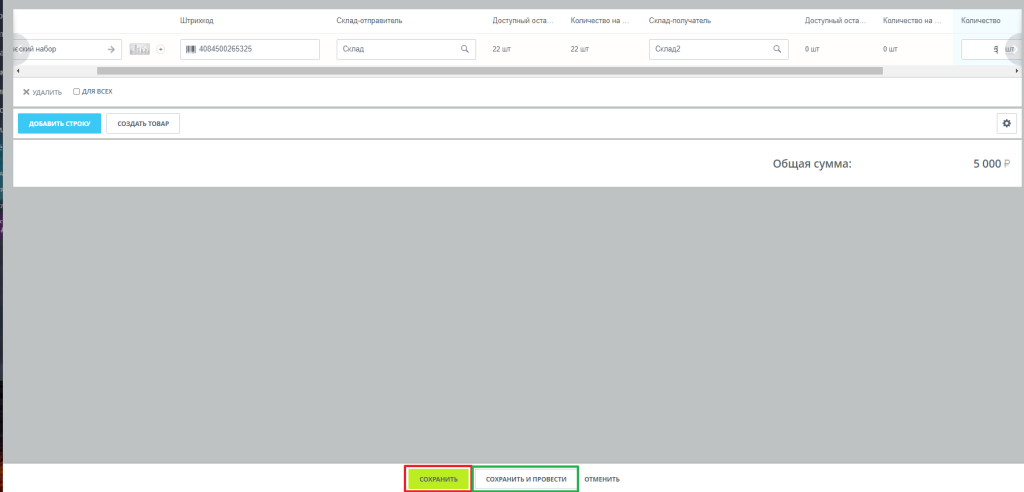
После того как осуществили Перевод проверяем в документе, как изменились данные.
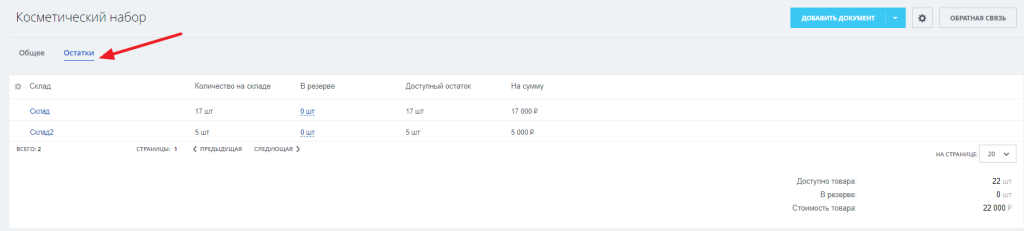
Последний раздел складского учета это Списание.
Для создания документа во вкладке Списание нажимаем Добавить.

Откройте вкладку Товары укажите товар, количество и выберите склад, на котором нужно провести списание.
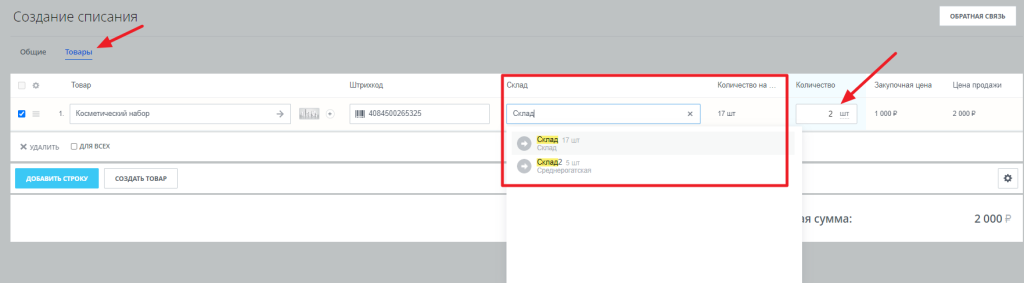
Проводим документ.

Проверяем данные в карточке товара.
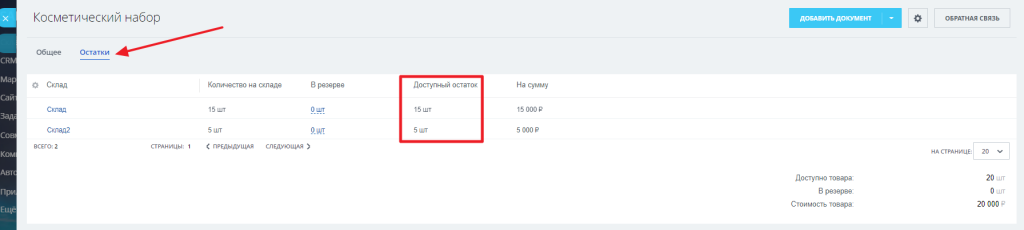
Вкладка Товары:отображается весь наш каталог товаров, здесь же можно и пополнить ваш список.
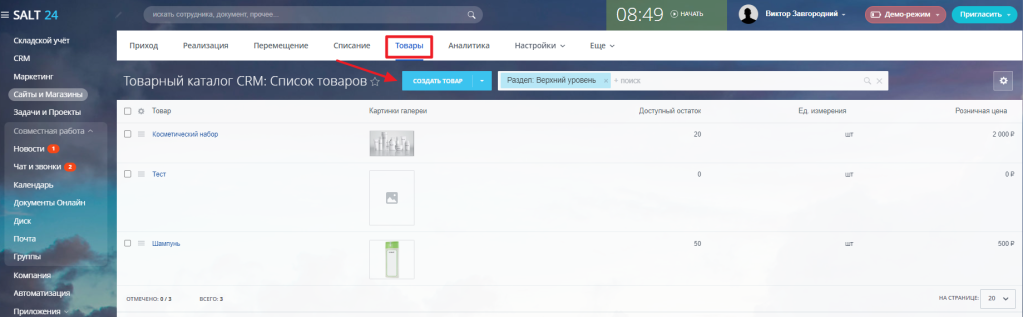
Вкладка Аналитика: вы открываете раздел CRM-аналитики.
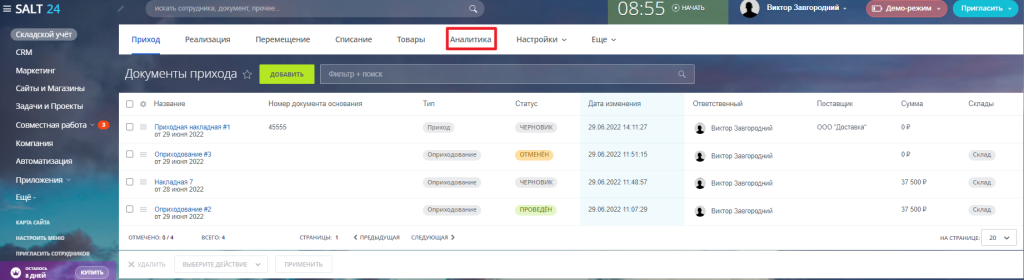
Здесь можно просмотреть отчёт раздела Складской учёт.
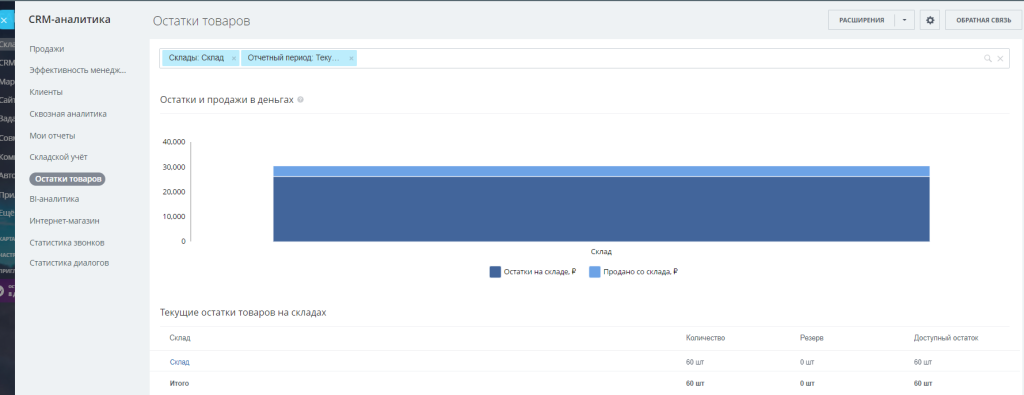
Массу полезных материалов по настройке других инструментов Битрикс24, вы можете найти в нашем блоге или на канале YouTube.