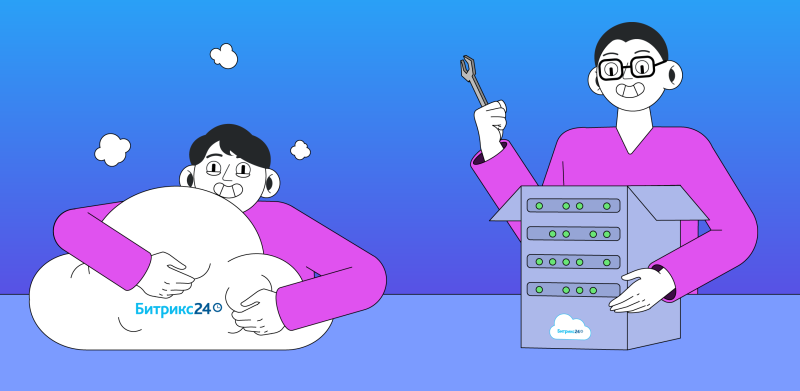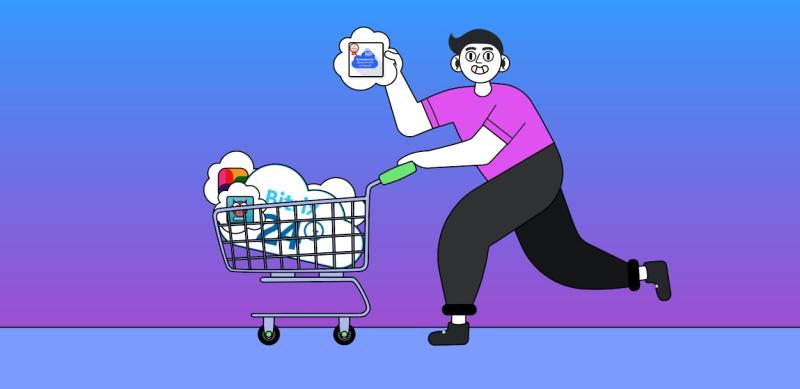Чем полезна настройка карточек в CRM Битрикс24?
Карточка сущности CRM – это место, где хранится информация по Лидам, Сделкам, Контактам и Компаниям. Чрезвычайно важно, чтобы хранящаяся и периодически пополняемая информация была структурирована и организована наилучшим образом, иначе вы будете тратить время для поиска и фиксации важной информации. <
Карточка CRM - мощнейший инструмент для повседневной работы менеджеров. Бывает двух видов - общая и персональная.
Переключить режим можно с помощью шестерёнки:
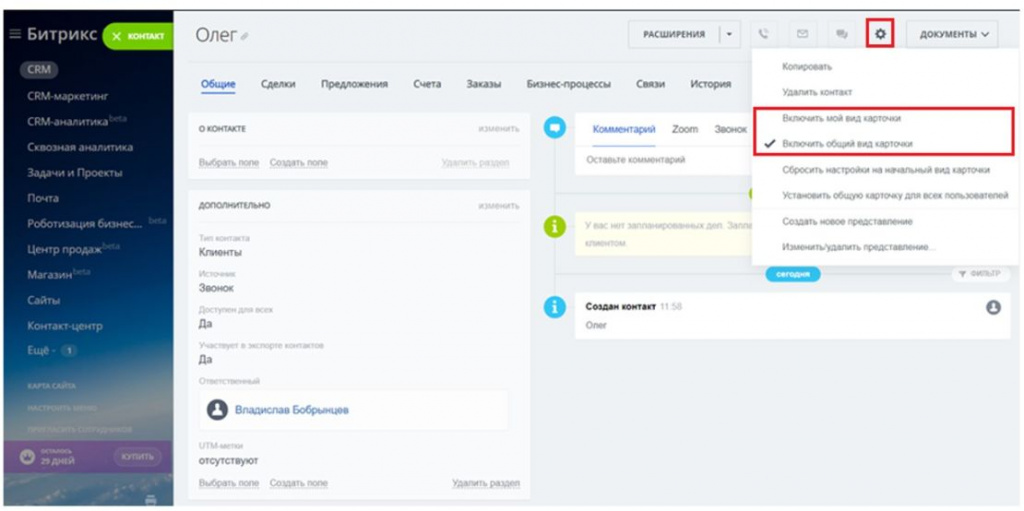
Мой вид карточки каждый сотрудник настраивает под себя сам. Это нужно для того, чтобы пользователь мог организовать представление информации в карточке удобным для него способом.
Пользователь может совершать следующие действия:
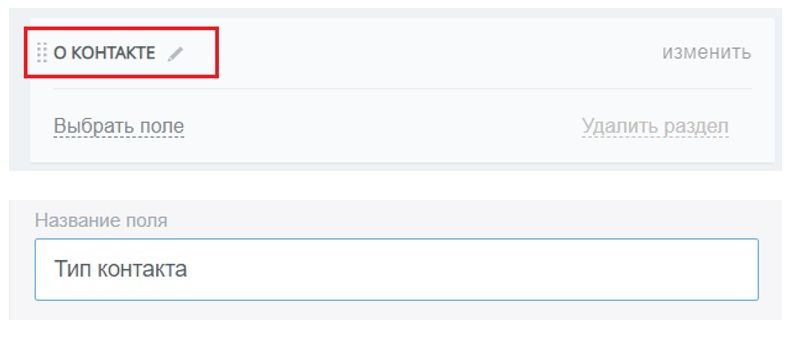
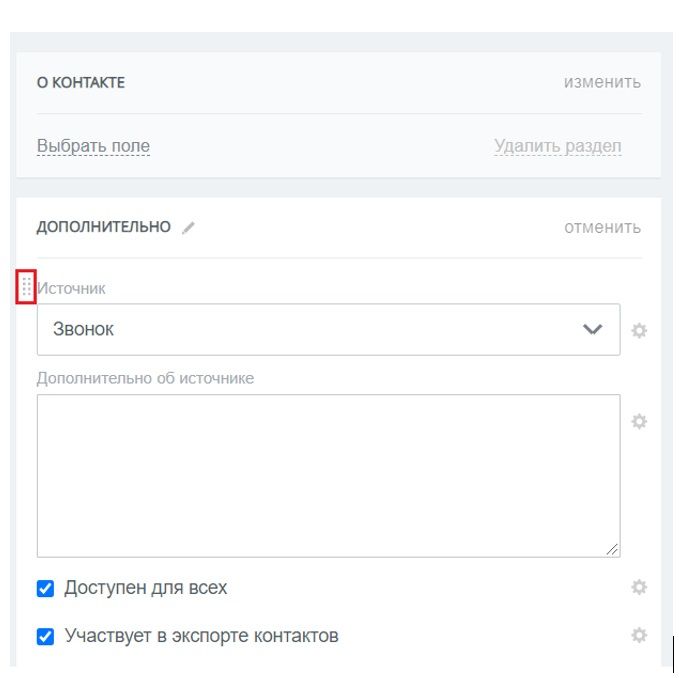
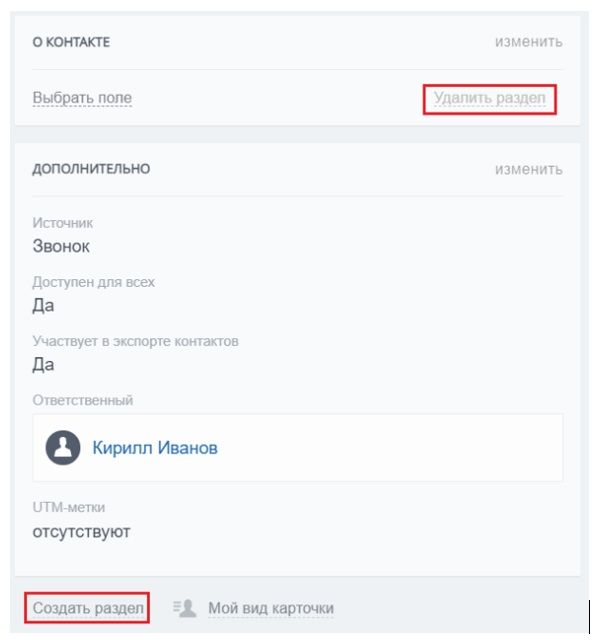
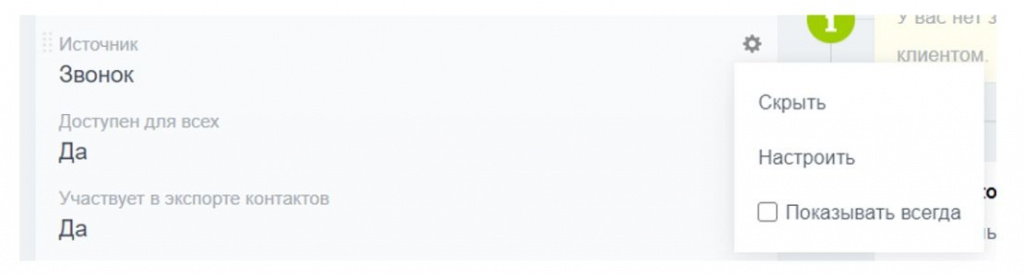
У администратора есть возможность создавать неограниченное количество представлений карточек CRM. Для этого необходимо выбрать опцию "Создать новое представление":
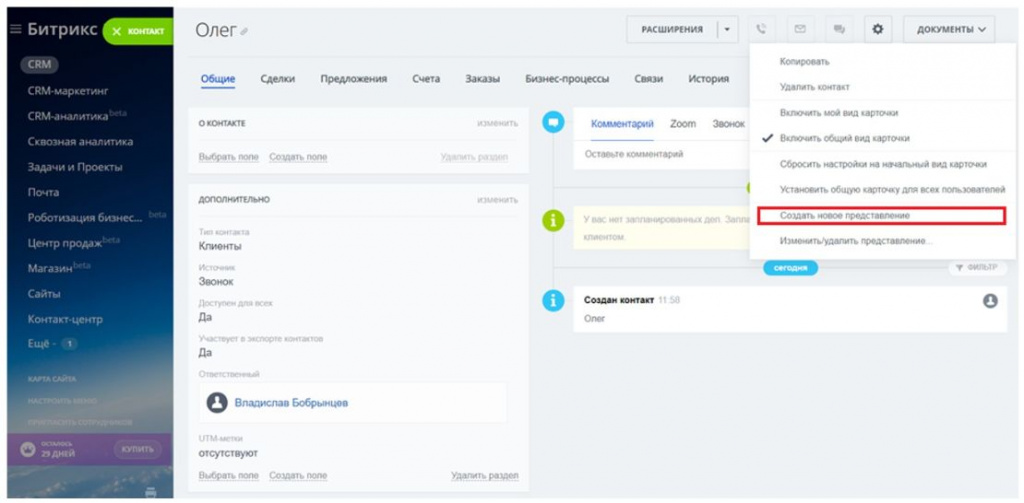
Откроется окно, в которое необходимо будет внести название представления и пользователей, которым будет доступно использование этого представления:
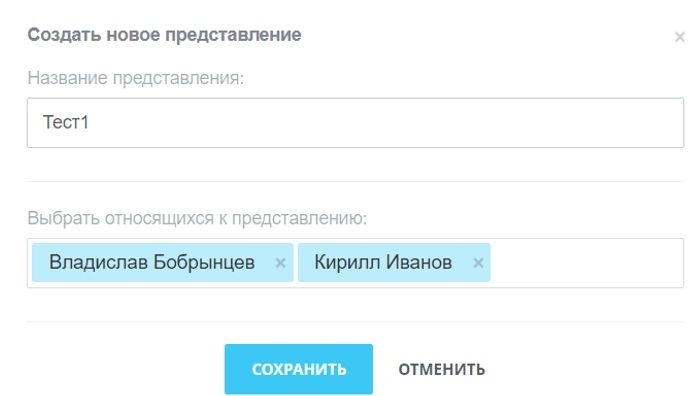
Нажав кнопку "Сохранить", откроется новое представление карточки. Вы можете изменить или удалить создаваемые представления, выбрав одноименную опцию:
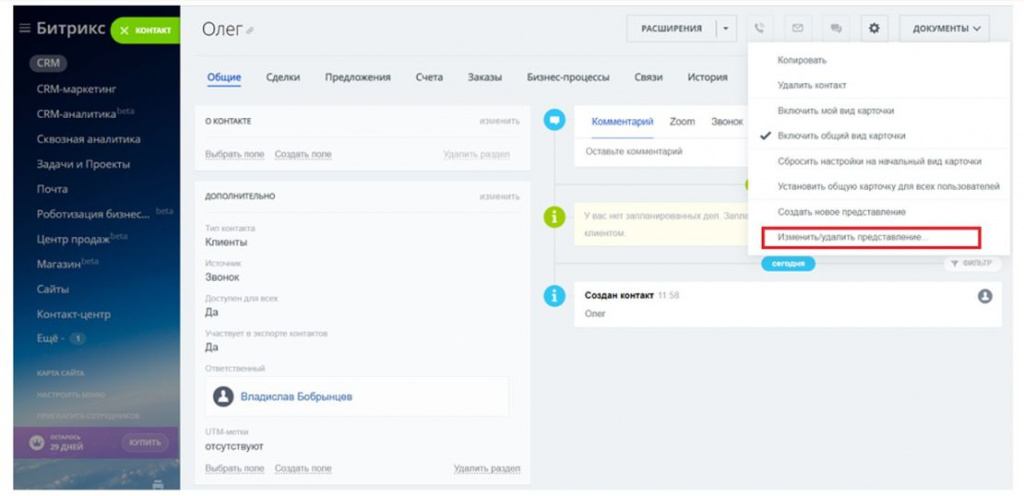
Откроется список со всеми вашими созданными представлениями карточек. Здесь вы можете удалить или подключить представление (иконка "+") сотрудникам, группам или целым отделам:
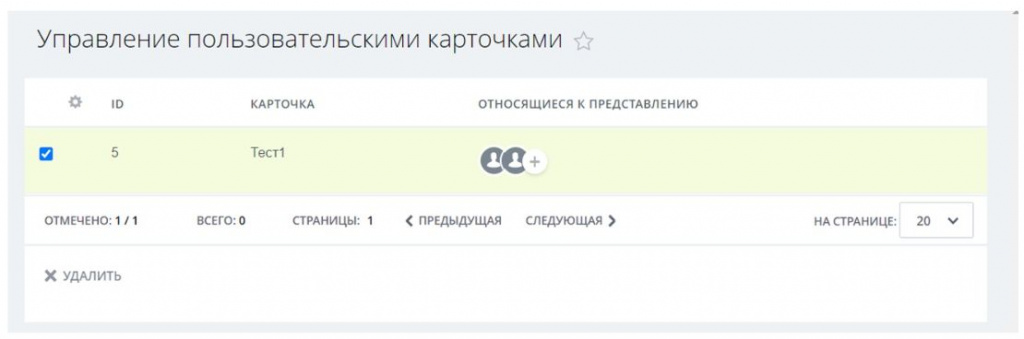
Общий вид карточки настраивает администратор и устанавливает для всех сотрудников с помощью опции "Установить
общую карточку для всех пользователей":
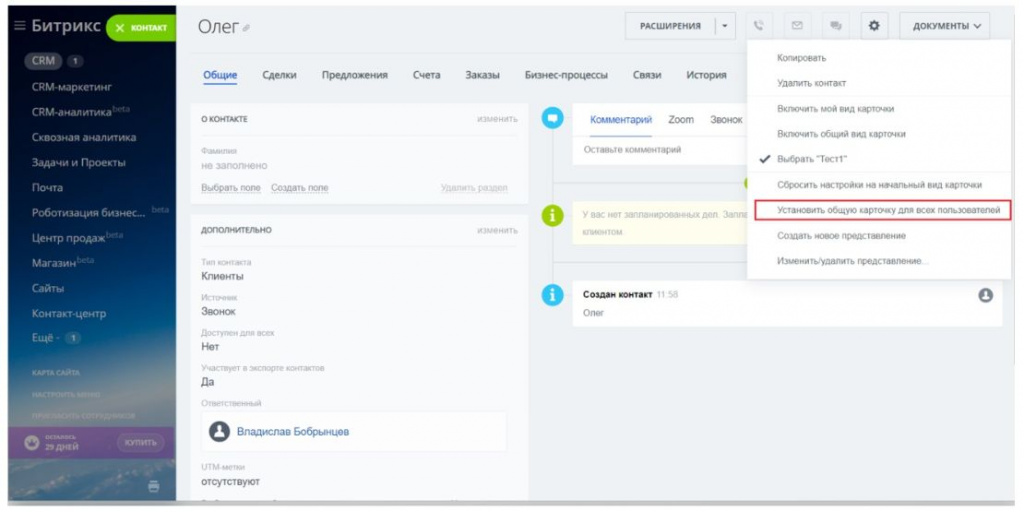
Опция "Сбросить настройки на начальный вид" карточки позволяет вернуть текущий вид карточки на общий:
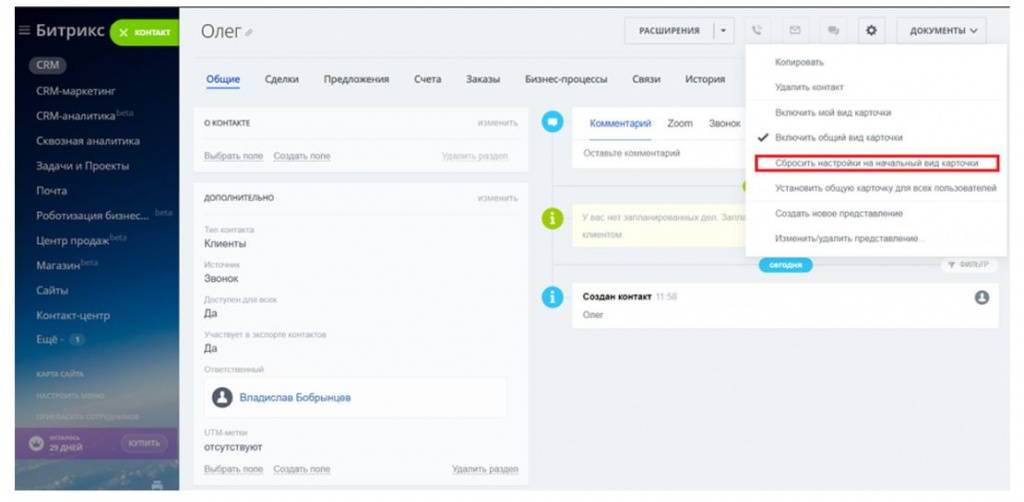
Примечание: Карточка для обычных и повторных лидов настраивается по отдельности.
Примечание: Если вы изменили структуру полей и разделов в карточке лида, то эти изменения вступят в силу для всех лидов. Это касается и других элементов CRM: Компания, Контакт и Сделка.
Напишите нам в бесплатную техническую поддержку и мы проконсультируем вас по настройке карточек сущностей и ответим на вопросы по базовой настройке и стандартному функционалу системы.
Добавление и скрытие созданных ранее полей
Добавлять и скрывать созданные ранее поля в общем виде карточки могут только те пользователи, для которых в правах доступа установлена галочка Разрешить изменять настройки:
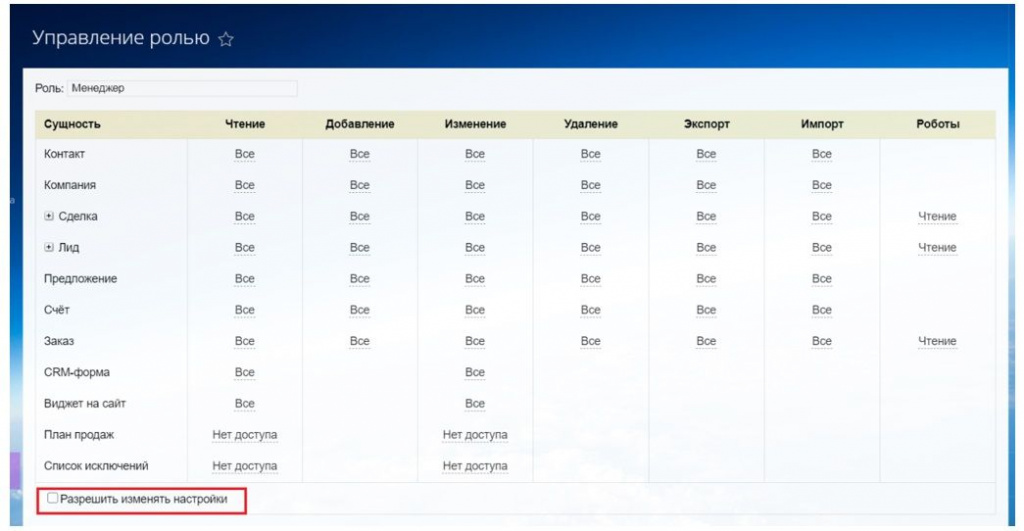
В персональном представлении карточки добавлять и скрывать ранее созданные поля могут все пользователи.
Для того чтобы добавить ранее созданное поле, нажмите кнопку "Выбрать поле"
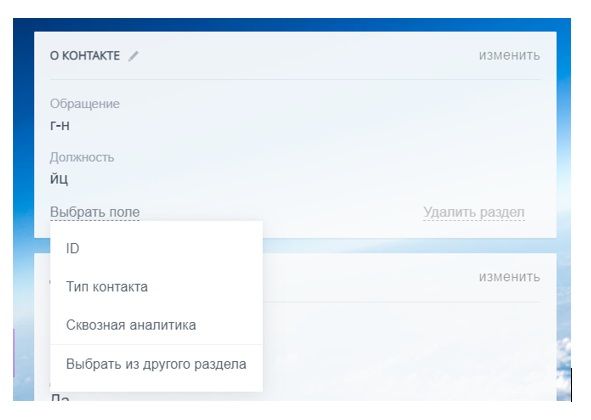
Перед вами откроется список со скрытыми полями. Если вы хотите добавить поле из другого раздела, нажмите "Выбрать из другого раздела".
Если вы хотите скрыть поле, нажмите шестеренку напротив нужного поля и выберете пункт "Скрыть":
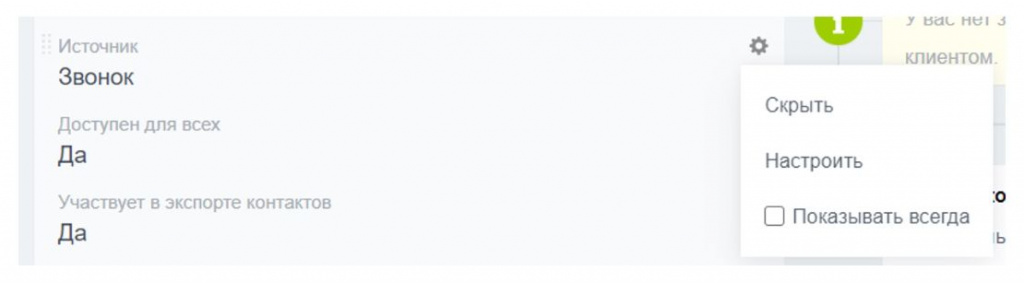
Значение при данном действии не затирается в скрытом поле. вы легко можете вернуть поле, нажав кнопку "Выбрать поле" в конце каждого раздела.
Добавление новых полей из карточки и из настроек CRM
Создавать пользовательские поля могут только те пользователи, для которых в правах доступа установлена галочка "Разрешить изменять настройки".
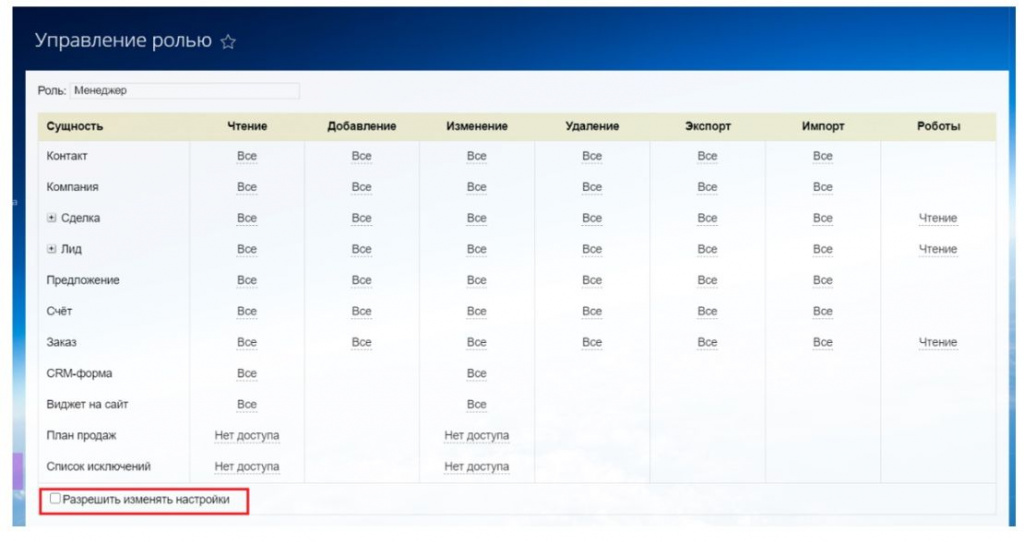
Существует два способа создания полей:
- Из карточки CRM
Выберете действие в карточке "Создать поле":
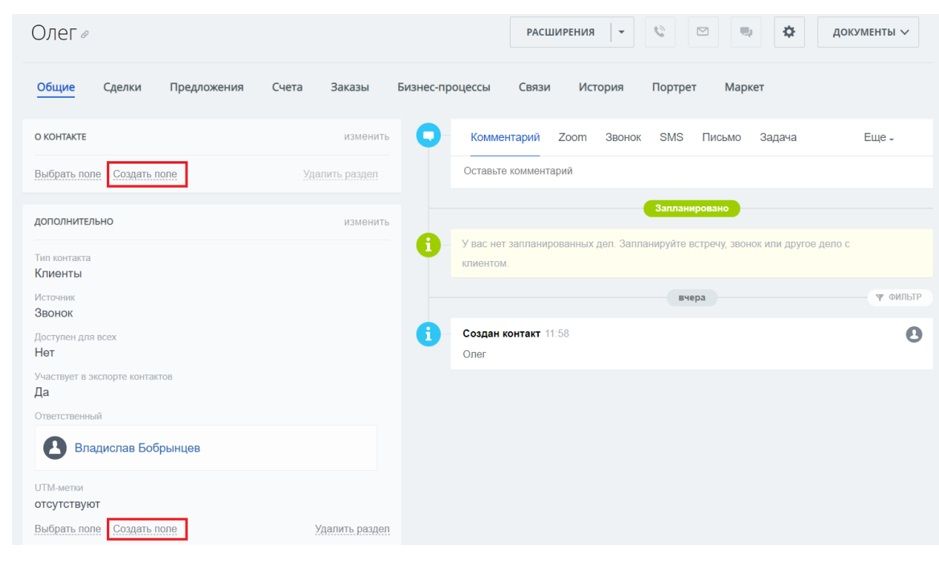
Откроется окно со списком возможных типов полей с их кратким описанием:
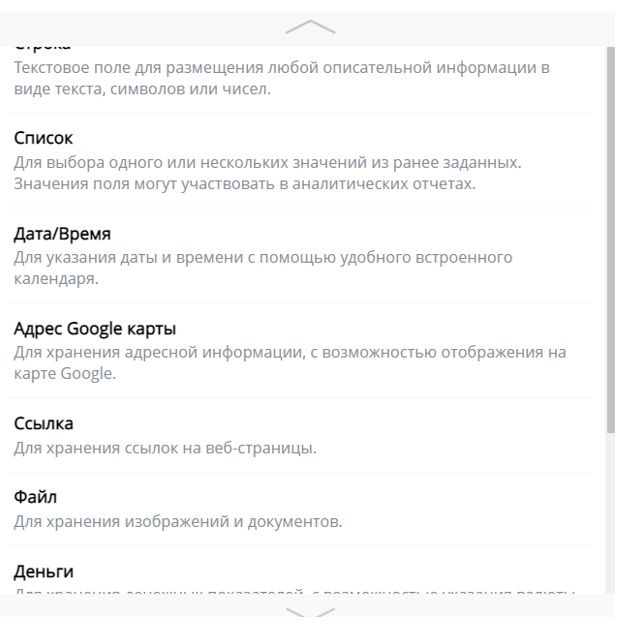
Так, например, выбрав тип поля Список, будут предложены следующие настройки поля:
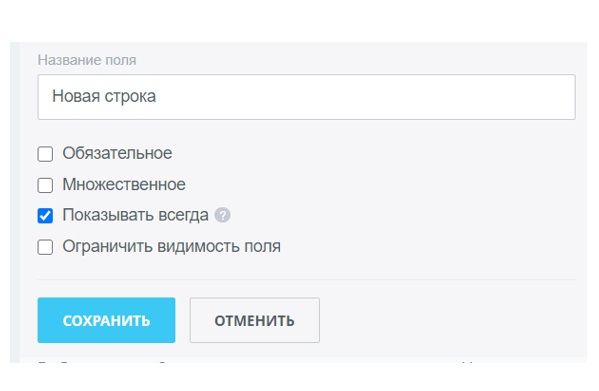
- Название — название нового поля;
- Обязательное — данное поле будет обязательным для заполнения в случае, если оно создано для сделок и лидов, либо начиная с определенной стадии, либо для всех стадий. В случае контактов и компаний, вы не сможете создать новые сущности, если не заполните эти поля.
Примечание: Сделать поле обязательным для конкретных стадий вы можете только на тарифах Старт+, CRM+, Команда и Компания.
Множественное — выбрав этот пункт, вы сможете добавлять неограниченное множество строк данного поля, нажимай кнопку "Добавить":
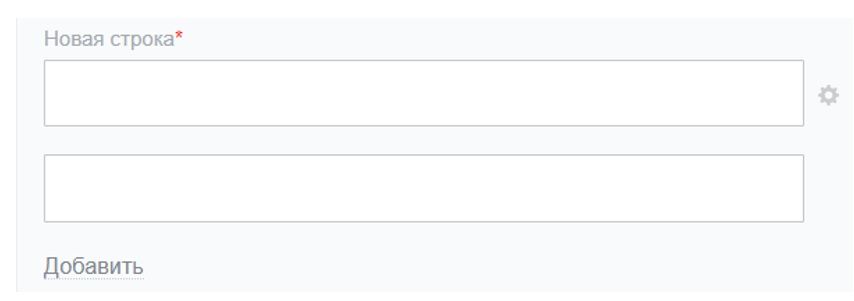
- Показывать всегда – Данное поле будет отображаться даже тогда, когда оно будет не заполнено. По умолчанию, при просмотре карточки мы видим только заполненные поля. К примеру, если из трех полей Фамилия, Имя, Отчество заполнена только фамилия – в карточке будет показана только она. Однако бывают ситуации, когда требуется пустое поле, которое при необходимости можно заполнить "на лету". В этом случае выберем для поля опцию "Показывать всегда".
- Ограничить видимость поля – данная опция дает возможность сделать поле и его содержимое видимым только для тех сотрудников, кого вы определите:
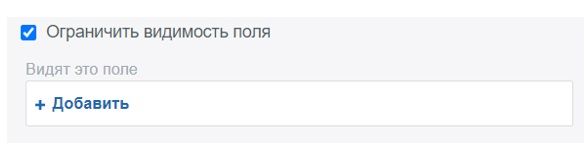
Особенности ограничения видимости полей:
Опция "Ограничить видимость поля" влияет только на возможность увидеть поле и его содержимое. Для редактирования поля необходимы права на изменение элемента CRM.
Если к полю с ограничением видимости применить опцию "Сделать поле обязательным со стадии", то она сработает только для тех сотрудников, которые видят это поле.
Администратор портала видит все поля вне зависимости от настроек.
Примечание: Ограничивать видимость полей можно только на тарифе Компания.
- Из настроек CRM
Перейдите в раздел CRM - Настройки - Настройки форм и отчётов - Пользовательские поля:
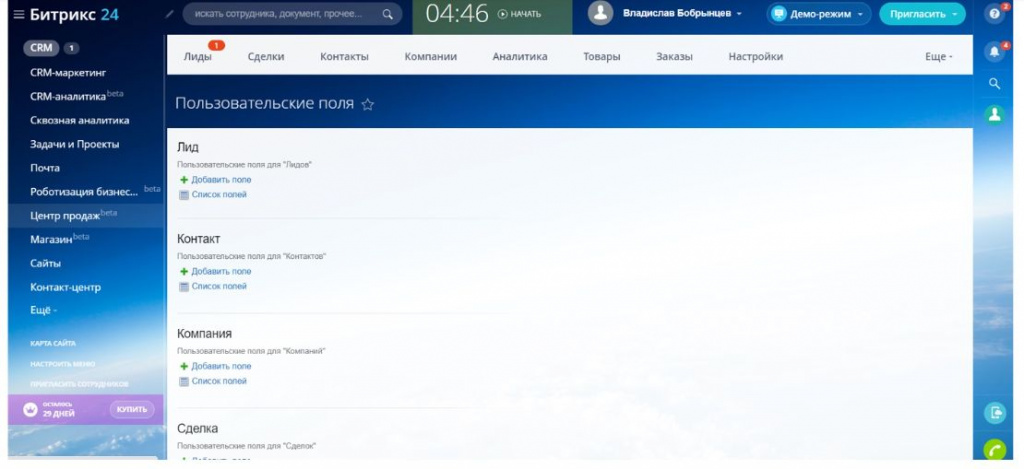
В данном разделе вы выбираете, для какой сущности CRM будут создаваться поля. Создадим поле для контакта, нажав кнопку "Добавить поле":
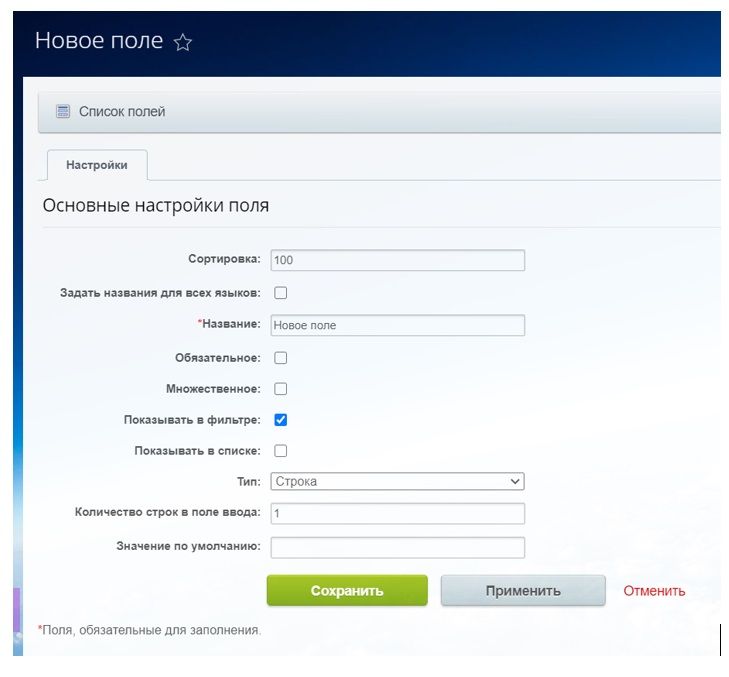
- Сортировка - определяет порядок поля;
- Задать названия для всех языков - поставьте галочку, чтобы ввести название нового поля на других языках. После этого при заполнении поля необходимо будет указывать значения для всех языков;
- Название - название нового поля;
- Обязательное - укажите, будет ли поле обязательным к заполнению;
- Множественное - в этом случае для поля можно будет указать несколько значений;
- Показывать в фильтре - выберите опцию, если поле будет участвовать в фильтрации;
- Показывать в списке - выберите опцию, чтобы показать это поле в режиме отображения Список;
- Тип - тип значения для нового поля. Список дополнительных настроек зависит от выбранного типа;
- Значение по умолчанию – значение, которое будет подставляться в поле в случае, если его не заполнить.
Остались вопросы по настройке карточек сущностей? Напишите в бесплатную
техподдержку от Соли
Типы полей
Строка
Обычный текст. Для строки надо будет дополнительно указать "Количество строк" в поле ввода. Это определит высоту поля ввода. Если символов в поле будет больше, чем вмещается в заданное количество строк, то появится полоса прокрутки.
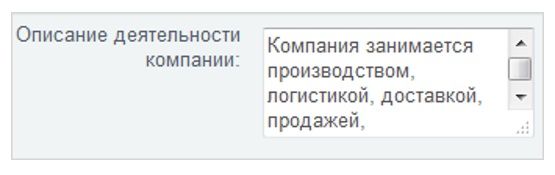
Список
Поле для списка значений. Для этого типа нужно будет указать несколько дополнительных параметров.
Первый - Внешний вид. Выберите как будет выглядеть
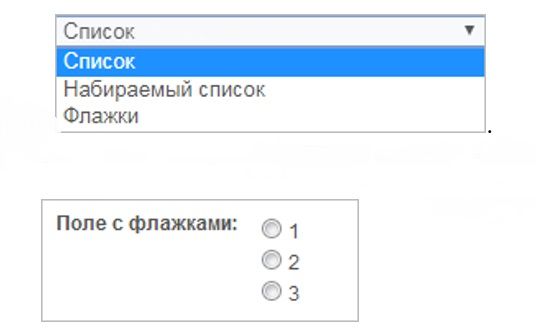
Тип Набираемый список изменяет внешний вид для множественного списка. В этом случае он будет выглядеть вот
так:
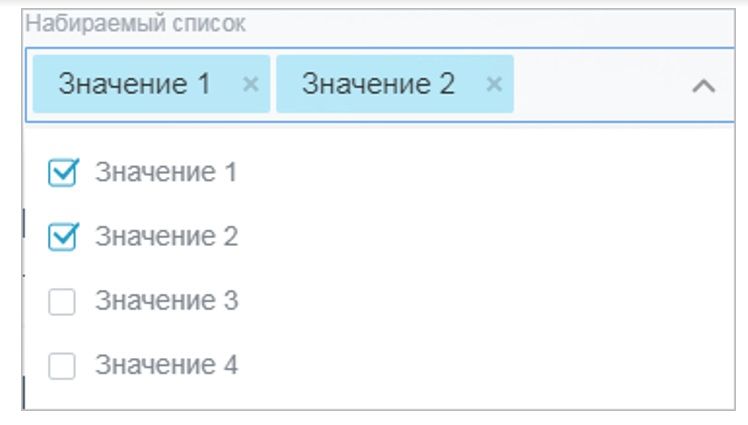
Второй параметр — Высота списка. Он определяет, сколько значений списка будет доступно без прокрутки. Например, если выставить значение высоты списка 4, то при отображении список будет выглядеть следующим образом:
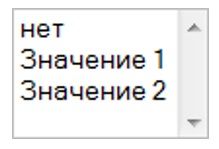
В параметре Подпись при отсутствии значения задайте фразу, которая будет показана, если не выбрано никакое значение из списка.
Перейдите на вкладку Список, чтобы добавить значения в создаваемый список:
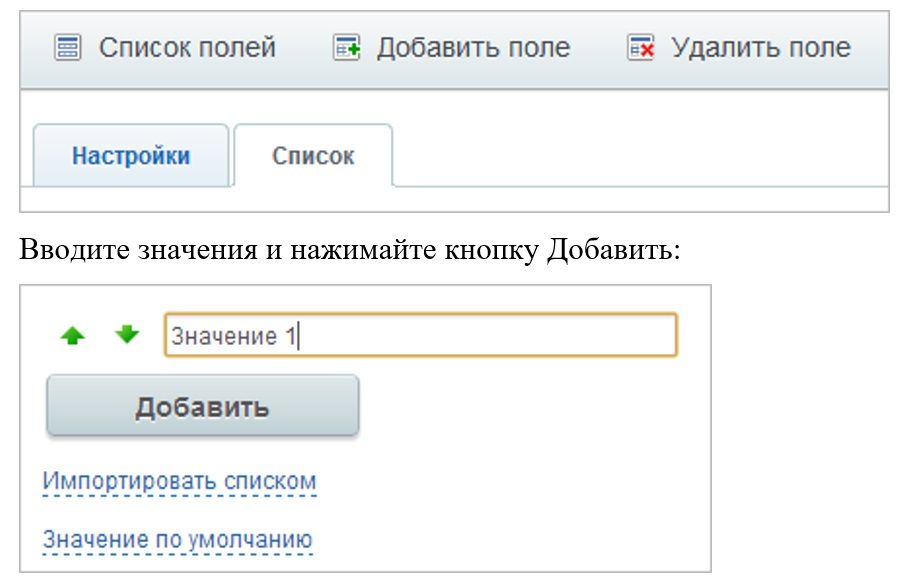
Зеленые стрелочки слева от текстового поля позволяют управлять положением значения в списке.
Ссылка Импортировать списком открывает большое текстовое поле, куда можно вводить значения списка, причем каждая строка является отдельным значением списка. Это удобно если у вас список с большим количеством пунктов.
После того как вы указали несколько значений списка и нажали Применить\Сохранить, выберите значение по умолчанию. Для этого на вкладке Список кликните по ссылке Значение по умолчанию и выберите нужный пункт:
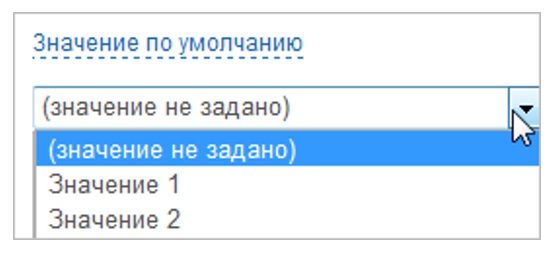
Дата/Время
Поле для ввода даты и времени. К примеру можно указывать для элемента время его создания. (Для указания только даты используйте тип Дата, настройки которого производятся аналогично.)
Для этого типа задаются два дополнительных параметра: Значение по умолчанию и Значение.
Кликните на стрелку рядом с полем Значение по умолчанию и выберите один из вариантов:
Нет — по умолчанию никакого значения стоять не будет.
Текущее время — автоматически будет подставлено текущее время.
Заданное значение — в этом случае можно по умолчанию задать фиксированную дату.
Поле для загрузки файлов
Например, можно добавить к элементу договор или чертёж. Новое поле будет выглядеть следующим образом:
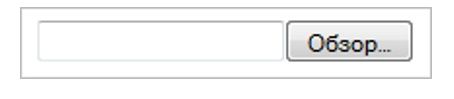
Нажав на кнопку Обзор можно выбрать необходимый файл на вашем компьютере.
Если вы загрузите изображение - для него прямо в форме будет доступен предпросмотр. Для остальных типов будет выводиться ссылка на файл.
Стоит учесть, что хотя формат и размер прикрепляемых к сущностям файлов не ограничивается, суммарный объем таких файлов может превысить доступное по тарифу место в облаке.
Привязка к пользователю
Поле для привязки любого пользователя системы к элементу CRM:
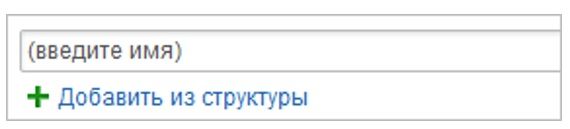
Привязка к разделам/элементам информационных блоков
С помощью этого типа вы можете привязать элемент, например, к подразделению или конкретному бизнес-процессу.
Укажите тип инфоблока, сам инфоблок и значение по умолчанию:
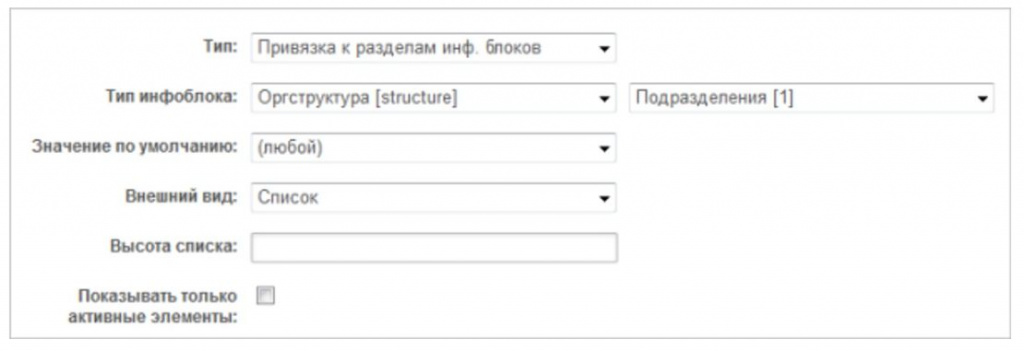
В этом случае будут выводиться только разделы, указанные администратором как активные.
Привязка к элементам CRM
Поле для привязки текущего элемента к другому элементу системы - лиду, контакту, компании или сделке.
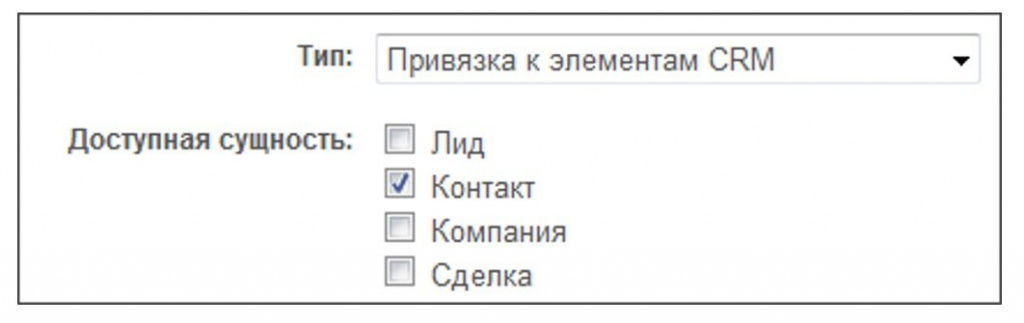
Нужна помощь при настройке карточек сущностей? Обратитесь в нашу бесплатную техподдержку!
Удаление полей
Чтобы удалить поля, перейдите в CRM - Настройки - Настройки форм и отчётов - Пользовательские поля. Затем выберите раздел, в котором они находятся, нажмите кнопку "Список полей":
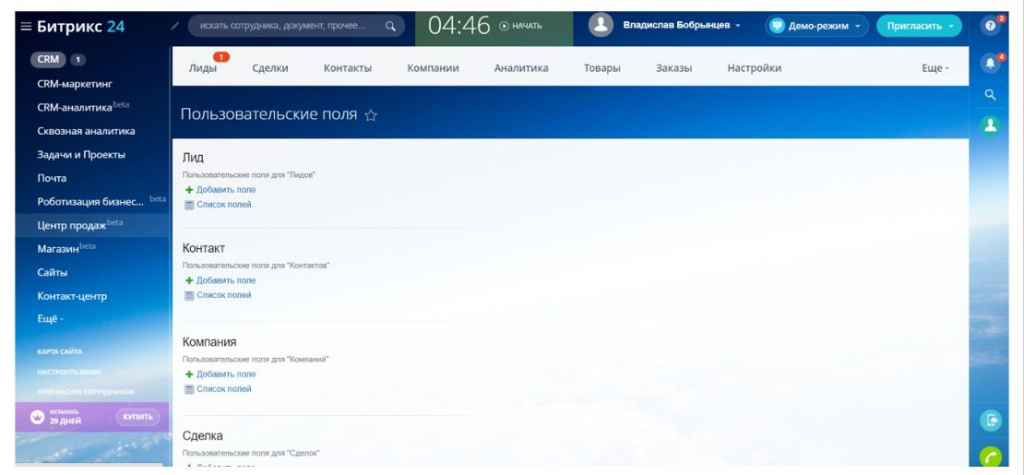
Чтобы удалить одно поле, зайдите в его настройки и выберите Удалить:
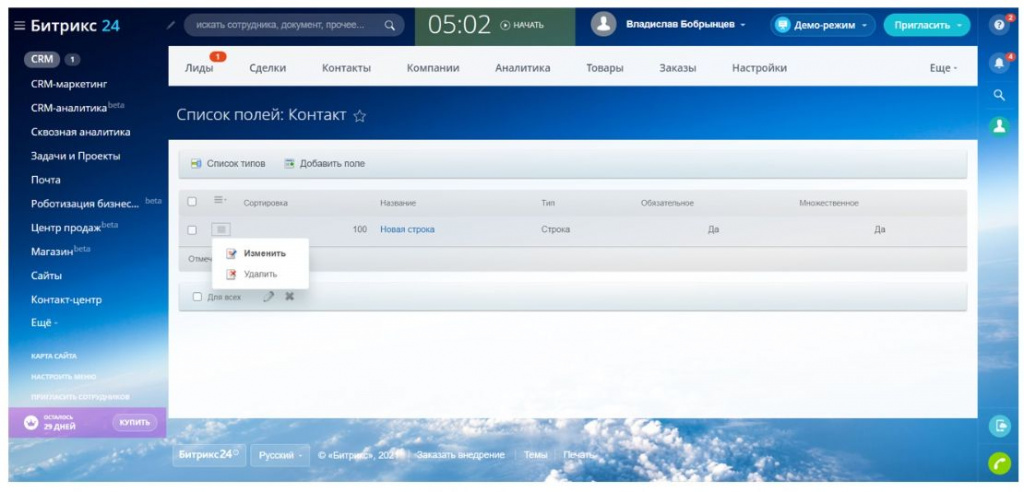
Чтобы удалить сразу нескольких полей, отметьте их галочкой и нажмите на крестик:
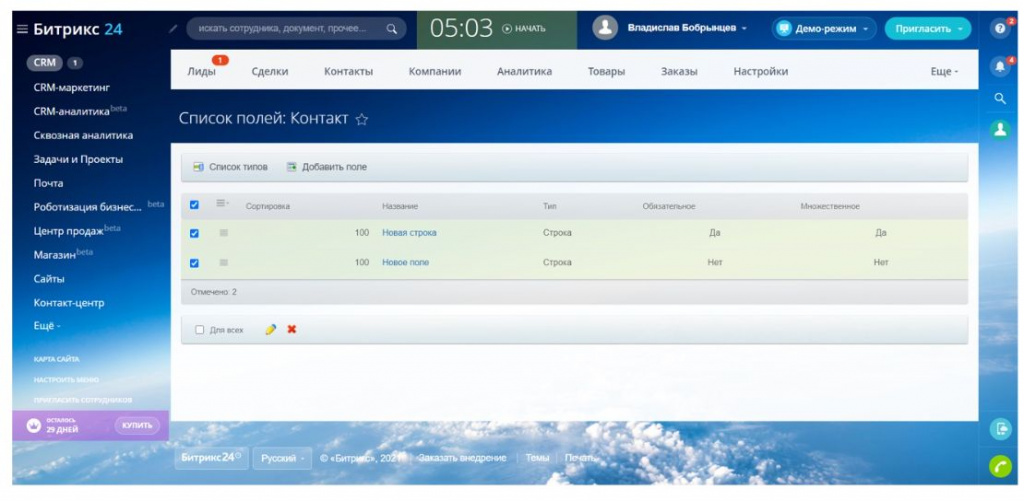
Примечание: поля могут содержать важную информацию, которую не получится восстановить после удаления.
Для того чтобы избежать потери данных, выберите тип представления сущностей в CRM в виде списка, затем нажмите шестеренку:
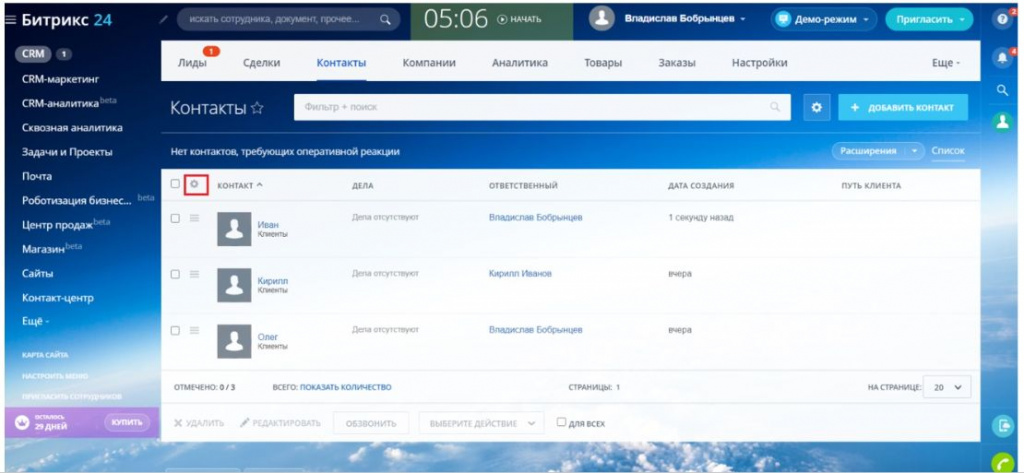
Перед вами откроется окно со всеми полями данной сущности CRM. Выберете поле/поля, которые хотите удалить. После чего изучите столбец с этим полем на наличие данных. Если данных нет, можно смело удалять поле не боясь, что будут утеряны какие-то сведения. В случае, если данные есть, зафиксируйте их в удобное для вас место, после чего удалите поле.
На этом все!
Благодаря такому значительному количеству различных настроек в карточках CRM вы самостоятельно или обратившись к нам, можете организовать свою работу максимально комфортно и самое главное продуктивно.